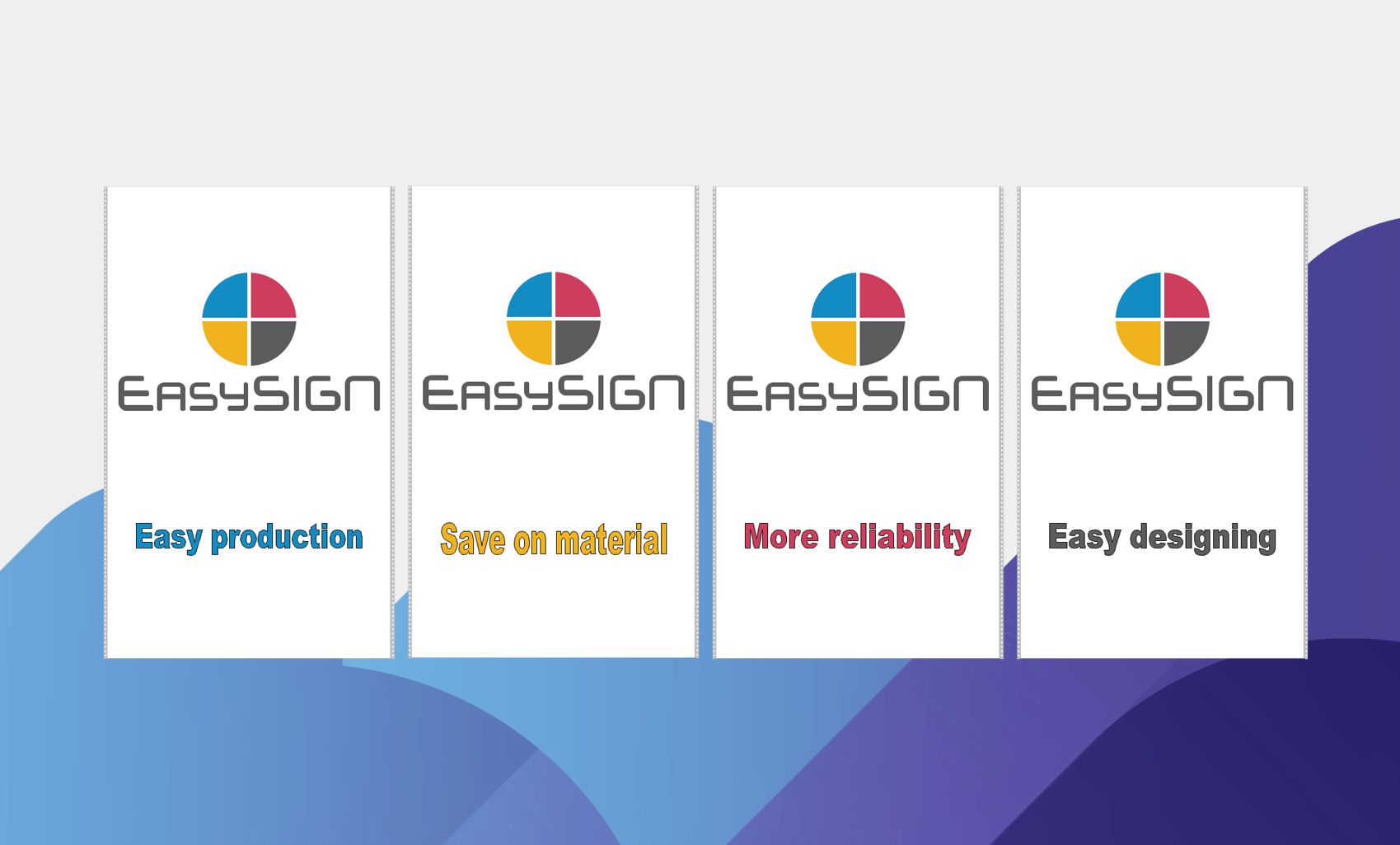Il existe de nombreuses bonnes raisons de dupliquer votre feuille de calcul EasySIGN. Faire un duplicata peut être fait pour améliorer la fiabilité de votre production en séparant vos travaux par sortie de production. Ou dupliquez votre feuille de calcul EasySIGN pour personnaliser votre conception pour chaque panneau (ou application) sans changer votre conception d'origine.
Il existe également différentes manières de dupliquer une feuille de calcul EasySIGN. Vous pouvez simplement l'enregistrer dans un autre fichier, copier tous les objets et les coller dans une autre feuille de calcul, ou utiliser la toute nouvelle fonctionnalité de feuille de calcul en double Fichier> Feuille de calcul> Dupliquer ...
En utilisant la fonction de duplication, les feuilles de calcul seront connectées à la feuille de calcul de conception d'origine. Ainsi, toutes les feuilles de calcul resteront ensemble. Par conséquent, cette fonction est très utile pour créer des panneaux d'exposition personnalisés ou pour diviser vos feuilles de calcul en travaux d'impression et de découpe séparés. Consultez les exemples suivants pour voir comment cela peut être fait.
Créer des panneaux d'exposition
Nous avons créé un design pour un panneau d'exposition. Il y aura 4 variantes de ce panneau. Le premier panneau est représenté dans le vidage d'écran ci-dessous.
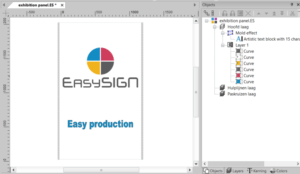
Outre le panneau ci-dessus, il y a 3 autres panneaux nécessaires avec une variation sur le texte du panneau. La taille, le positionnement et la forme de tous les autres objets ne changeront pas. Vous pouvez créer les 3 feuilles de calcul pour les panneaux restants et les connecter automatiquement à la feuille de calcul de conception d'origine. Choisissez simplement la fonction «Dupliquer» dans le menu.
Fichier> Feuille de calcul> Dupliquer ...
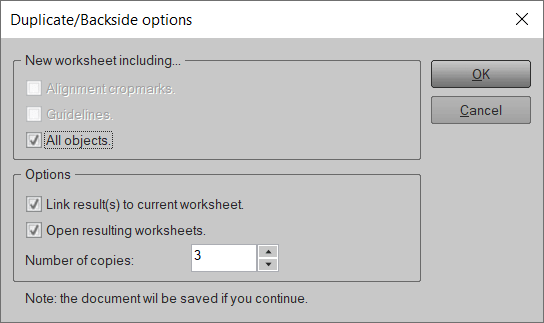
Tous les objets sélectionnés seront transférés vers les copies nouvellement créées de la feuille de calcul. Outre les objets, vous pouvez éventuellement ajouter des lignes directrices et des repères de positionnement aux nouveaux doublons de votre feuille de calcul. Dans cette conception, nous n'avons pas besoin de lignes directrices ni de repères de coupe, donc seule l'option «Tous les objets» est sélectionnée.
Le nombre est fixé à 3 car nous avons besoin de 4 panneaux pour notre stand (la feuille de travail originale plus les 3 doublons). Lorsque vous appuyez sur le bouton «OK», vous verrez un message indiquant que vous devez enregistrer la feuille de calcul. Les 3 copies seront ajoutées, liées à votre feuille de calcul enregistrée et s'ouvriront automatiquement. Alors maintenant, vous avez 4 feuilles de calcul ouvertes (l'original et les 3 copies).
Vous pouvez facilement modifier le texte pour personnaliser chaque panneau d'exposition. Cela se traduit par les panneaux suivants tous connectés à la feuille de calcul conçue d'origine.
Le résultat final est 4 panneaux personnalisés:

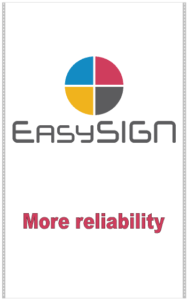
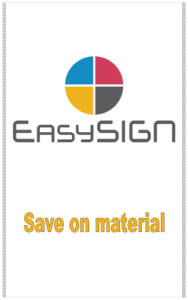
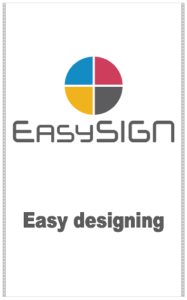
Créez des feuilles de calcul séparées pour l'impression et la découpe
Vous pouvez utiliser la fonction de duplication de feuille de calcul pour créer des feuilles de calcul de production. À titre d'exemple, nous allons créer la production d'un ensemble d'autocollants qui doivent être imprimés, laminés et découpés. Nous avons conçu une feuille de calcul prête à être envoyée à l'imprimante et nous en ferons un duplicata contenant les données de traçage à utiliser pour la découpe après le plastification du fichier imprimé. En séparant le fichier de production en un document imprimé et un document découpé, nous évitons les erreurs de sortie dans la production. Nous avons créé un ensemble d'autocollants.
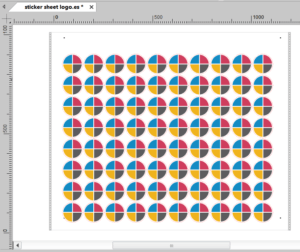
La conception contient un autocollant avec un contour de contour imprimé et découpé. Le but est d'imprimer les autocollants, de plastifier le fichier imprimé et de découper les autocollants sur votre traceur après plastification. Afin de couper les lignes de contour de l'autocollant à la bonne position, l'utilisation d'un système d'alignement de marques de coupe est nécessaire. Les repères d'alignement seront également imprimés et utilisés pour le traçage d'alignement sur le massicot. Cette conception, nous la sortirons sous forme de feuille de calcul pour l'impression et créerons un duplicata pour produire la conception imprimée pour le traçage d'alignement.
Afin de créer les données de sortie pour le traçage, toutes les lignes d'impression et de découpe doivent être sélectionnées dans la conception. Le moyen le plus rapide de sélectionner ces lignes est d'utiliser la fonction de sélection par Edition> Sélectionner par> Objet ...
Le menu "Sélectionner par" s'ouvre:
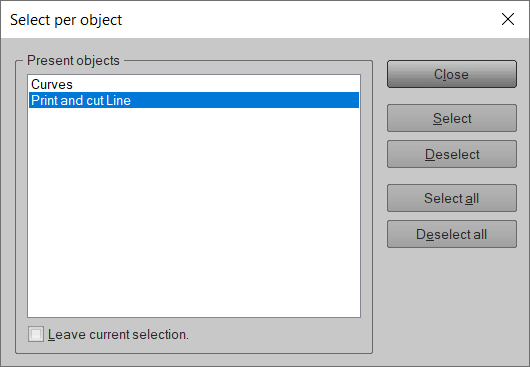
Choisissez l'option «Imprimer et couper la ligne» et appuyez sur Sélectionner. Pour quitter ce menu, appuyez simplement sur Fermer.
La prochaine étape consiste à dupliquer la feuille de calcul Fichier> Feuille de calcul> Dupliquer…
Le menu Dupliquer s'ouvre:
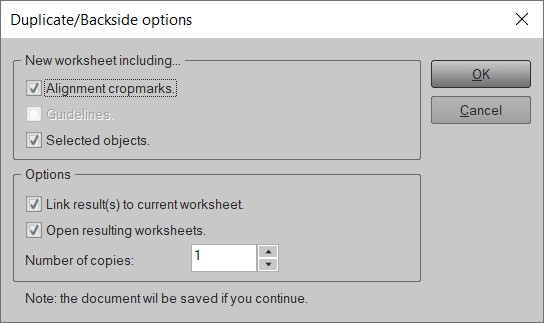
Choisissez "repères d'alignement" et "objets sélectionnés" et appuyez sur "OK" pour créer la feuille de calcul en double.
Nous avons maintenant créé une feuille de calcul en double contenant les lignes de coupe et les repères d'alignement pour découper les autocollants. Aucune couleur ou autre objet n'est disponible afin d'éviter des erreurs dans la sortie de production.
Et vous pouvez utiliser la feuille de calcul de conception pour imprimer le fichier, y compris les repères d'alignement.
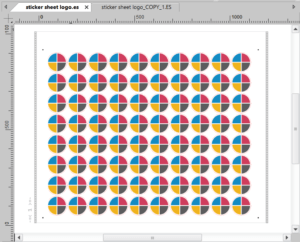
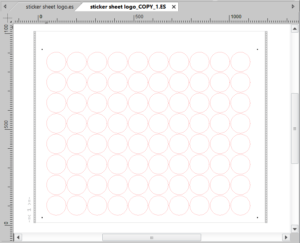
La division de vos feuilles de calcul en feuilles de travail de production évite les erreurs de production et permet d'économiser sur le gaspillage de matière et le temps de production.