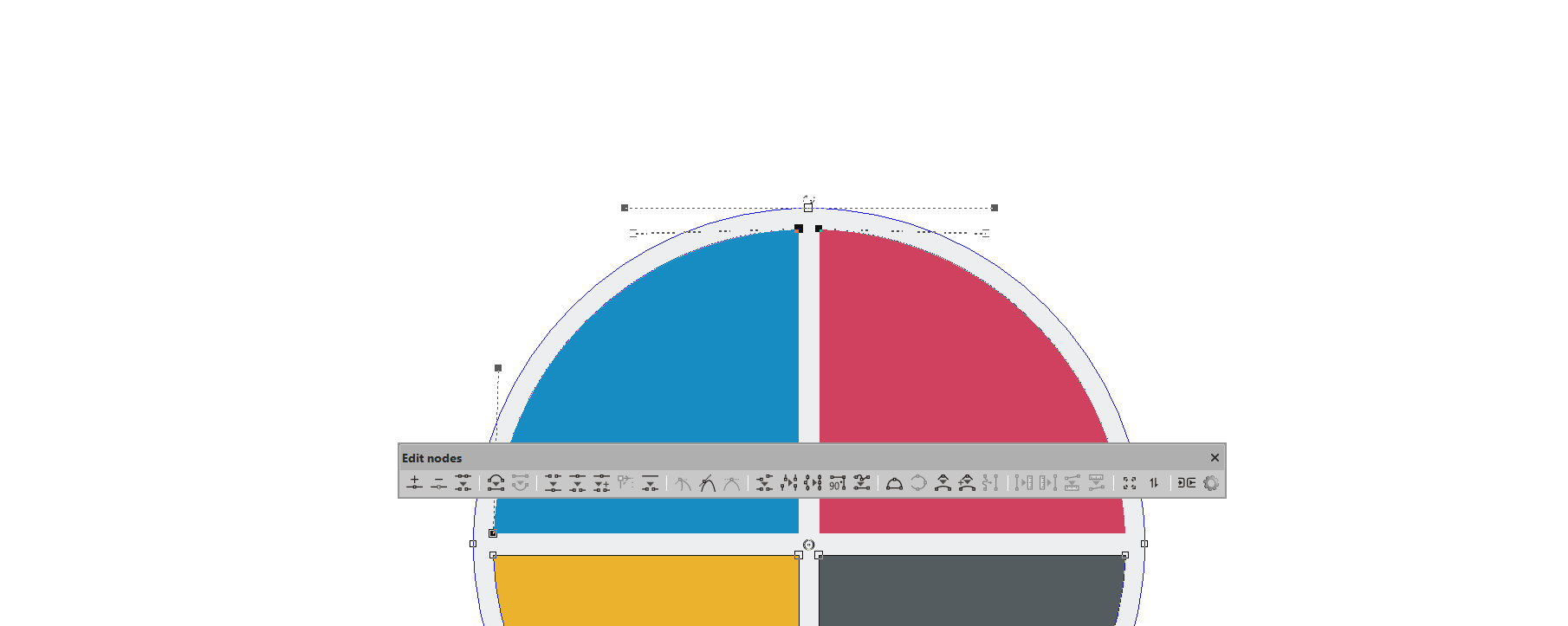La barre d'outils d'édition des nœuds EasySIGN offre une large sélection de fonctionnalités pour modifier vos conceptions vectorielles. Vous pouvez ajouter ou supprimer, déplacer, mettre en forme et redessiner vos objets vectorisés. Sélectionnez un objet vectoriel dans votre feuille de calcul et appuyez sur le bouton Outil glisser dans la boîte à outils sur le côté gauche de votre feuille de calcul EasySIGN:
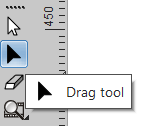
La barre d'outils d'édition des nœuds s'ouvrira après avoir appuyé sur la flèche noire.

Les outils suivants sont présents dans le Modifier les nœuds barre d'outils:
1. Ajouter un nœud: Sélectionnez cet outil et l'outil de glissement apparaîtra avec un + aux côtés de. Un nœud sera ajouté sur n'importe quelle partie de la ligne sur laquelle vous cliquez.
2. Supprimer le nœud: Sélectionnez le nœud que vous souhaitez supprimer et appuyez sur Supprimer le nœud .
3. Supprimer le vecteur: Sélectionnez la ligne que vous souhaitez supprimer et appuyez sur Supprimer le vecteur .
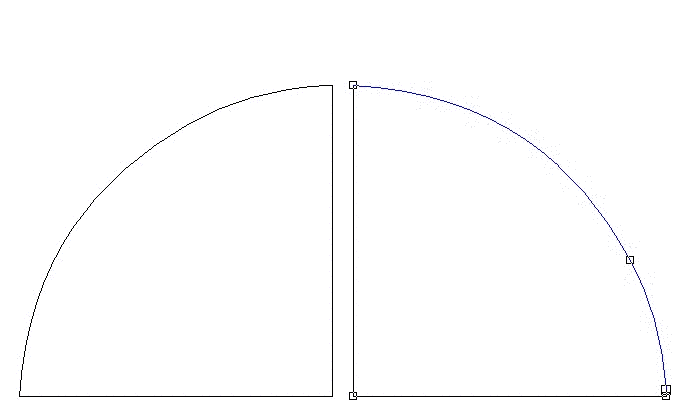
4. À la ligne: Sélectionnez une ligne courbe et transformez-la en ligne droite.
5. Courber: Sélectionnez une ligne droite et transformez-la en ligne courbe.
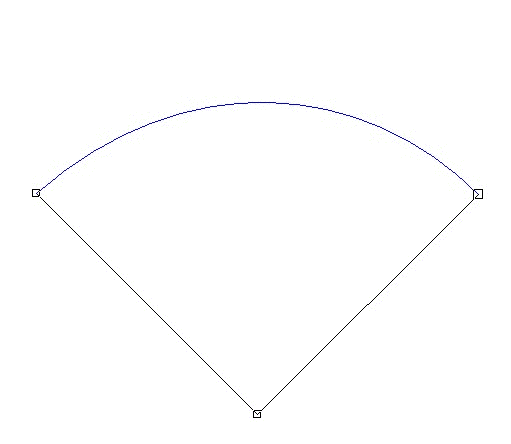
6. S'inscrire: Sélectionnez deux nœuds et joignez-les à un seul nœud.
7. Pause: Divisez un seul nœud en deux nœuds distincts.
8. Briser et bouger: Divisez le ou les nœuds en deux nœuds séparés tout en déplaçant les nœuds.
9. Définir le point de départ: Définissez le point de départ de la forme. C'est là que votre traceur (ou autre périphérique de sortie) commencera à découper la forme.
10. Forme ouverte: Ouvrez une ligne et ajoutez des nœuds. Lorsque vous utilisez cet outil, le curseur de glissement sera affiché avec une paire de ciseaux à côté de lui.
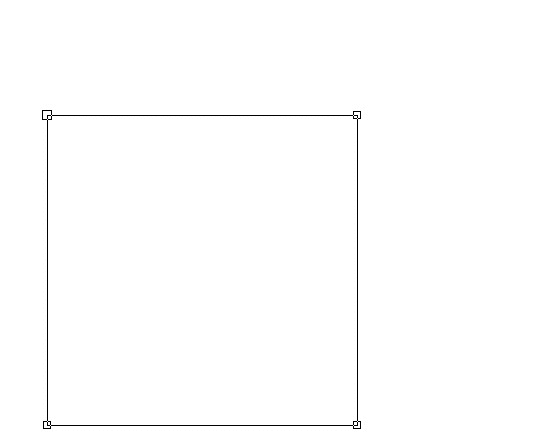
11. Rendre pointu: Créez un nœud pointu. Il s'agit d'un nœud où une seule poignée sera éditée, la poignée adjacente n'est pas influencée.
12. Rendre lisse: Les deux poignées du nœud changeront simultanément, sauf lorsque vous changez la longueur, dans ce cas la poignée adjacente restera inchangée.
13. Rendre symétrique: Les deux poignées du nœud changeront simultanément à la même longueur.
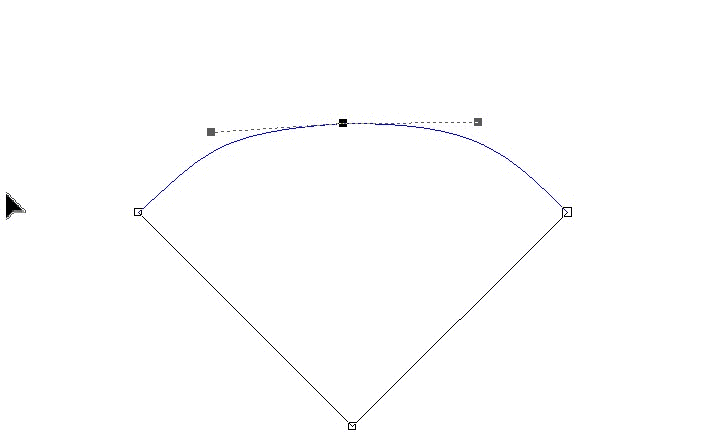
14. Aligner horizontalement: Alignez tous les nœuds sélectionnés sur une ligne horizontale.
15. Aligner verticalement: Alignez tous les nœuds sélectionnés sur une ligne verticale.
16. Sur une seule ligne: Tous les nœuds sélectionnés seront placés sur une ligne entre le premier et le dernier nœud sélectionné.
17. Angle de degré 90: Les nœuds sélectionnés seront placés à un angle droit (90 degrés).
18. Remplacer par ligne: Tracez une ligne droite de toutes les parties de ligne sélectionnées entre le premier et le dernier nœud.
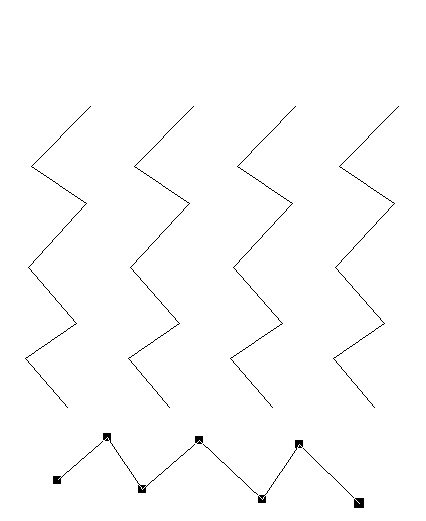
19. Arc: Lorsque vous ouvrez cet outil, le curseur de glissement ajoutera un côté "arc". Vous pouvez maintenant dessiner une arche à partir de n'importe quel type de ligne.
20. Moyenne des points sur une courbe: Ajustez manuellement la régularité d'une courbe.
21. Coin lissé: Lissez manuellement les coins d'une ligne.
22. Lisser le coin au rayon spécifié: Définissez les coins d'une ligne avec un rayon.
23. Remplacer par une courbe: Convertissez une sélection de nœuds en une seule courbe.
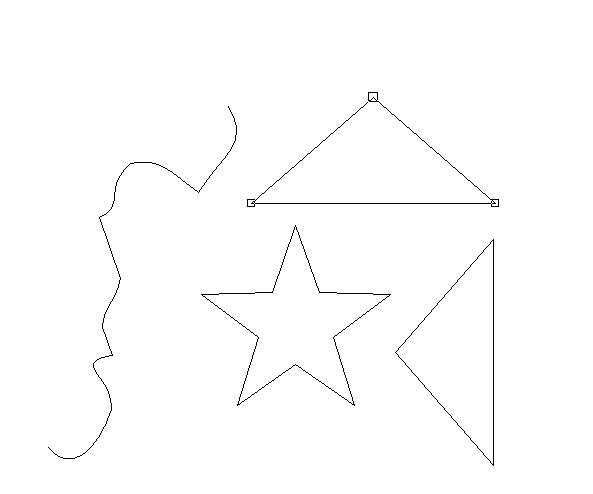
Les outils suivants sont utilisés pour transférer la longueur et / ou l'angle d'une courbe sur une autre
24. Mesurer réf. longueur:: Mesure la longueur d'une courbe.
25. Appliquer la réf. longueur:: Appliquez la longueur sur une courbe.
26. Mesurer réf. angle:: Mesure l'angle d'une courbe.
27. Appliquer la réf. angle:: Appliquer l'angle sur une courbe.
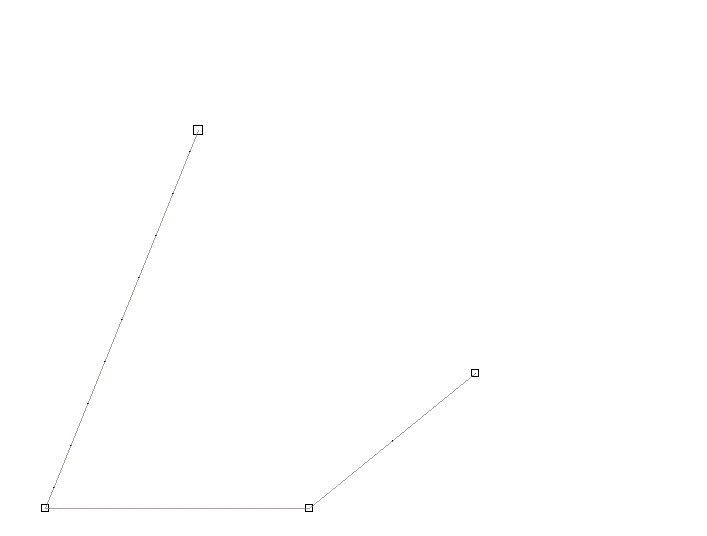
28. Escaliers intérieurs: Redimensionne manuellement la courbe sélectionnée.
29. Rotation / inclinaison: Faire pivoter ou incliner la courbe sélectionnée.
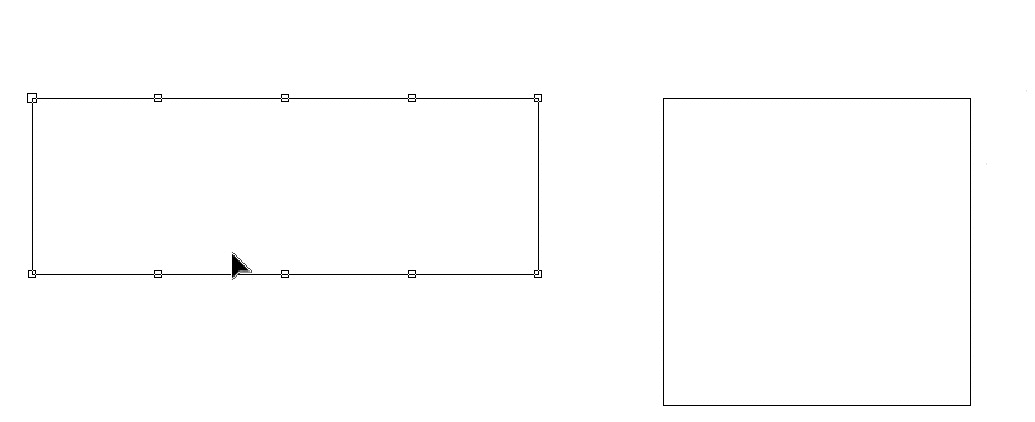
30. Marquer comme pont: Convertissez un nœud en un pont qui peut être utilisé pour des applications de gravure et de routage pour éviter que la conception ne tombe.
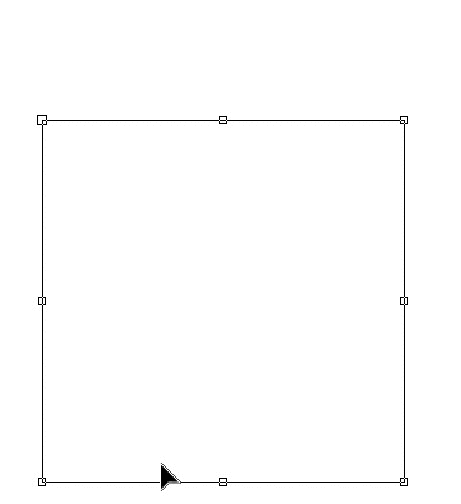
31. Paramètres: Appuyez sur ce bouton pour ouvrir le Paramètres de Dragtool Menu
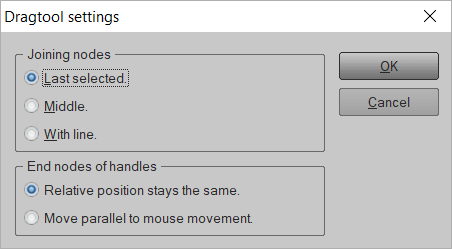
Vous pouvez définir la position pour:
Rejoindre des nœuds: Choisissez Dernière sélection pour se connecter au dernier nœud sélectionné, ou Milieu pour se connecter à la position médiane ou Avec ligne pour tracer une ligne entre les nœuds sélectionnés.
Nœuds d'extrémité des poignées: Choisissez La position relative reste la même lors du déplacement d'une ligne, la position relative entre les poignées des nœuds reste la même ou choisissez Déplacer parallèlement au mouvement de la souris dans ce cas, la position relative entre les poignées des nœuds changera en fonction de la position de la souris.