Forum Réponses Créé
-
AuteurPoteaux
-
EasySIGN
ParticipantSalut Kurt,
Ce problème peut survenir lorsque le logiciel est fermé avant qu'il n'ait complètement démarré et que la publication de la licence ne soit pas terminée. Pour éviter que vous deviez attendre avant de pouvoir utiliser la licence EasySIGN sur votre ordinateur principal, redémarrez simplement le logiciel EasySIGN sur le deuxième ordinateur et fermez-le une fois que le logiciel est complètement démarré et pleinement fonctionnel. La licence sera libérée de votre deuxième ordinateur et pourra être utilisée par la suite sur votre ordinateur.
Rendons les choses faciles!
Wilbert at EasySIGN
EasySIGN
ParticipantSalut Mia,
Nous avons introduit une nouvelle fonctionnalité pour convertir automatiquement la ligne d'impression et de découpe en ligne capillaire. Dans votre cas, il s'agit d'une racine des cheveux magenta.
Vous pouvez désactiver cette fonction dans le menu Fichier> Paramètres> Exporter. Décochez simplement le bouton "Y compris les lignes spéciales".
Dans ce cas, la ligne d'impression et de découpe ne sera plus convertie en ligne capillaire magenta lorsque vous exportez la feuille de calcul EasySIGN.
Wilbert at EasySIGN
EasySIGN
ParticipantSalut Mia,
Utilisez-vous la connexion TPR (bouton jaune) dans EasySIGN pour imprimer le fichier vers Rasterlink?
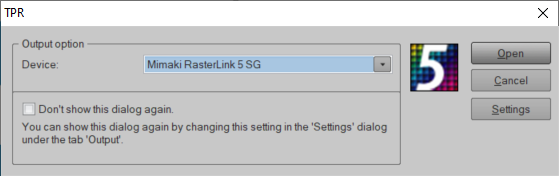
Wilbert at EasySIGN
EasySIGN
ParticipantSalut Mia,
Comment imprimez-vous le fichier?
Utilisez-vous le «bouton jaune» (connexion Third Party Rip) dans EasySIGN? Quel est votre logiciel RIP que vous utilisez?
Wilbert at EasySIGN
EasySIGN
ParticipantSalut Mia,
Merci pour la feuille de travail EasySIGN. La ligne Imprimer et couper est placée sur l'effet d'arrondi sur un carré. Ce carré a une couleur de ligne noire qui est imprimée. Lorsque vous supprimez cette couleur de ligne, cette ligne ne sera plus imprimée. La ligne Print & Cut reste disponible pour la découpe des stickers.
Rendons les choses faciles!
Wilbert at EasySIGNEasySIGN
ParticipantSalut Mia,
Ceci n'est pas censé se produire. Pouvez-vous nous envoyer la feuille de travail EasySIGN afin que nous puissions vérifier le fichier avec la ligne d'impression et de découpe?
Rendons les choses faciles!
Wilbert chez EasySIGNEasySIGN
ParticipantSalut Richard,
Je ne reçois pas de plantage, je reçois juste un avertissement concernant une mémoire insuffisante lorsque j'essaye d'utiliser cet outil de vectorisation. Par conséquent, nous avons développé la fonction de vectorisation 2 car elle crée moins de nœuds et donne de meilleurs résultats, en particulier lorsque vous travaillez avec des bitmaps de résolution inférieure.
Have an easy day!
Wilbert at EasySIGNEasySIGN
ParticipantSalut Richard,
Merci d'avoir envoyé le document EasySIGN.
Nous pouvons faire une vectorisation réussie en utilisant la fonction vectorisation-2. Cependant, le résultat n'est pas adapté à la découpe car le bitmap d'origine n'est pas assez clair pour créer des lignes vectorielles nettes. Le bitmap contient de nombreuses lignes de texte de petite taille (hauteur d'environ 2 mm).
Dans le cas où cela est possible, nous vous recommandons d'utiliser le document texte original et de copier le texte dans l'éditeur de texte EasySIGN en utilisant la police d'origine. Vous pourrez mettre le texte à l'échelle à la taille de sortie requise.
Have an easy day!
Wilbert at EasySIGNEasySIGN
ParticipantSalut Richard,
Merci pour les explications.
Veuillez envoyer le document EasySIGN à: support@easysign.com
Have an easy day!
Wilbert at EasySIGNEasySIGN
ParticipantSalut Richard,
Merci pour votre message. Je suis désolé de lire que vous rencontrez des problèmes avec la vectorisation. Je serai heureux de vous aider.
Pouvez-vous nous envoyer un peu plus d'informations?
- Quelle version d'EasySIGN utilisez-vous?
- Quelle méthode de vectorisation utilisez-vous et quels sont vos paramètres?
- Pouvez-vous nous envoyer une copie de votre feuille de calcul EasySIGN?Have an easy day!
Wilbert at EasySIGNEasySIGN
ParticipantSalut David,
Lorsque vous importez un fichier Illustrator dans le presse-papiers et collez ce fichier au format PDF dans EasySIGN, EasySIGN ouvre automatiquement une nouvelle feuille de calcul. Il s'agit de pouvoir conserver (si disponible) les informations de couche.
Nous vous recommandons d'utiliser la fonctionnalité de compatibilité disponible dans EasySIGN. Dans ce cas, vous pouvez choisir d'exporter ou d'ouvrir un fichier depuis Illustrator dans EasySIGN. En savoir plus sur la compatibilité.
Have an easy day!
Wilbert at EasySIGN
EasySIGN
ParticipantSalut Antoine,
L'interface ruban n'est plus prise en charge. Certaines fonctionnalités peuvent donc manquer. Nous vous recommandons de travailler avec l'interface de menu standard dans EasySIGN.
Have an easy day!
Wilbert at EasySIGN
EasySIGN
ParticipantSalut Jan,
Merci de partager vos idées.
Nous avons placé l'importation de fichiers svg sur notre liste pour les développements futurs des fonctionnalités d'EasySIGN.
Have an easy day!
Wilbert at EasySIGN
EasySIGN
ParticipantSalut Mihai,
Vous pouvez télécharger la version 32 bits d'EasySIGN pour le site Web à l'adresse télécharger.easysign.com,
Sélectionnez simplement «ou téléchargez la version 32 bits» et le téléchargement commencera immédiatement.
Après le téléchargement et l'installation, vous pouvez vous connecter à EasySIGN pour activer le logiciel.
Have an easy day!
Wilbert at EasySIGN
EasySIGN
ParticipantSalut André,
Veuillez installer la dernière version d'EasySIGN 2020 disponible en téléchargement sur le site Web d'EasySIGN à download.easysign.com.
Cette version EasySIGN contient la fonctionnalité de compatibilité pour Coreldraw 2020.
Have an easy day!
Wilbert at EasySIGN
EasySIGN
ParticipantSalut Petr,
Vous pouvez modifier manuellement la position des repères de recadrage à l'aide de l'outil de recadrage disponible dans la boîte à outils EasySIGN.
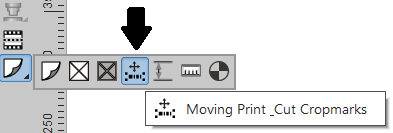
Have an easy day!
Wilbert at EasySIGN
EasySIGN
ParticipantSalut Carlos,
EasySIGN propose une licence de connexion. Vous pouvez donc installer le logiciel EasySIGN sur deux ordinateurs. Vous ouvrirez le logiciel EasySIGN lorsque vous vous connecterez avec votre compte. Lorsque vous avez une seule licence EasySIGN, vous pouvez vous connecter sur un PC. Lorsque vous vous déconnectez, vous pourrez vous connecter à EasySIGN sur un autre PC.
Si vous souhaitez travailler avec EasySIGN sur deux ordinateurs simultanément, deux licences EasySIGN seront nécessaires.Have an easy day!
Wilbert at EasySIGN
EasySIGN
ParticipantSalut Mitesh,
Lorsque votre logiciel EasySIGN 2020 sur votre PC de bureau est fermé, la licence EasySIGN sera disponible pour vous connecter sur votre PC à la maison. Vous pouvez donc installer la version EasySIGN 2020 sur votre PC à la maison et utiliser votre identifiant et votre mot de passe pour démarrer votre version EasySIGN 2020.
Have an easy day!
Wilbert at EasySIGN
EasySIGN
ParticipantSalut kate,
La première étape consiste à ouvrir les fonctionnalités du scanner. Cela peut être fait dans les paramètres Divers (menu: Fichier> Paramètres…> Divers). Réglez le Twain sur «WIA» au lieu du paramètre par défaut «aucun».
Désormais, les fonctionnalités de numérisation en gris seront activées. Vous pouvez maintenant sélectionner votre scanner (menu: Fichier> Numériser> Sélectionner la source…) et paramétrer votre scanner. L'étape suivante consiste à acquérir votre numérisation (menu: Fichier> Numériser> Acquérir…) ou à utiliser l'assistant de numérisation (menu: Fichier> Numériser> Assistant…) pour numériser le document.
Have an easy day!
Wilbert at EasySIGN
EasySIGN
ParticipantSalut Katryn,
Vous pouvez facilement ajouter une nouvelle couleur à votre palette de couleurs. Dans votre cas, vous utilisez une racine de cheveux 100% magenta comme ligne de coupe. Vous pouvez créer une couleur pour votre palette en choisissant la fonction "Ajouter une couleur d'accompagnement…" disponible dans le menu Fichier> Couleurs> Ajouter une couleur d'accompagnement…
Sélectionnez le modèle de couleur CMJN et mettez la barre magenta à 100% (les autres couleurs doivent être à 0%) et appuyez sur ajouter pour entrer le nom (par exemple CutContour). La couleur sera ajoutée automatiquement à votre palette. Si vous ne le voyez pas immédiatement, faites défiler la palette plus loin avec le bouton outil sur le côté droit de la palette de couleurs.
Have an easy day!
Wilbert at EasySIGN
EasySIGN
ParticipantSalut Steve,
Vous pouvez utiliser la transparence du fichier PNG comme masque pour le bitmap. Les étapes sont les suivantes:
1. Importez le fichier PNG dans EasySIGN
2. Sélectionnez le fichier PNG et convertissez la transparence en masque (menu: Bitmap> Transparence> En masque)
La transparence est maintenant masquée autour de la forme bitmap au lieu de la forme carrée.
Have an easy day!
Wilbert at EasySIGN
EasySIGN
ParticipantSalut ruth
Veuillez vérifier si la dernière version du logiciel EasySIGN est installée sur votre ordinateur. Vous pouvez télécharger la version actuelle d'EasySIGN sur le site Web d'EasySIGN à l'adresse https://www.easysign.com/software/download/
Have an easy day!
Wilbert at EasySIGN
EasySIGN
ParticipantLes étapes sont les suivantes:
1. Dessinez votre conception et sélectionnez le ou les nœuds que vous souhaitez donner un rayon spécifique.
2. Sélectionnez l'outil de glissement dans la boîte à outils EasySIGN (le triangle noir dans la barre d'outils sur le côté gauche de votre feuille de calcul) pour ouvrir la barre d'outils d'édition des nœuds
3. Sélectionnez le bouton "Lisser le coin à un rayon spécifié" dans la barre d'outils d'édition des nœuds
4. Entrez le rayon et appuyez sur okHave an easy day!
Wilbert at EasySIGN
EasySIGN
ParticipantNous avons ajouté un ticket d'assistance pour résoudre ce problème. Vous avez reçu un e-mail contenant de plus amples informations.
Have an easy day!
Wilbert at EasySIGN
EasySIGN
ParticipantAvant de pouvoir utiliser le workflow, certaines choses doivent être spécifiées. Vous devez savoir quel système de code-barres vous souhaitez utiliser et où se trouve le hotfolder du logiciel Summa Cutter Control. Le port de sortie de votre massicot Summa dans le pilote du traceur EasySIGN doit être réglé sur «SummaCutterControl» pour pouvoir transférer les fichiers vers le logiciel Summa Cutter Control. Vérifiez également la version du logiciel Roland Versaworks dont vous disposez pour sélectionner la bonne connexion TPR.
Le workflow comprend les étapes suivantes:
1. Créez votre design dans EasySIGN
2. Définissez les Cropmarks pour le code-barres Summa (Menu Affichage> Paramètres> Cropmarks)
3. Imprimez la feuille de calcul avec Roland Versaworks (sélectionnez simplement la connexion TPR avec Roland Versaworks sous le «bouton jaune» comme disponible avec la «Barre d'outils standard»
4. Coupez la feuille de calcul EasySIGN en traçant le fichier sur le logiciel Summa Cutserver d'EasySIGN.
5. Placez la feuille imprimée (illustrations incluses et rognages de codes-barres) sur votre traceur Summa une fois l'impression terminée.
6. Envoyez le fichier de tracé à code-barres à votre traceur à partir du logiciel Summa Cutter Control.Have an easy day!
Wilbert at EasySIGN
EasySIGN
ParticipantSalut Willem Jan,
Lorsque vous ouvrez le fichier PDF dans EasySIGN en tant que données vectorielles, vous verrez que le fichier PDF contient de nombreuses courbes à ligne unique. Pour créer un masque, ces lignes doivent être converties en un seul objet qui peut ensuite être utilisé dans EasySIGN comme masque. Dans ce cas, nous vous recommandons de sélectionner les lignes qui doivent être utilisées comme masque, puis d'utiliser Organiser> Combiner or CTRL + L
Comme les fichiers PDF contiennent de nombreuses courbes, cela peut prendre du temps en fonction du nombre de courbes qui doivent être utilisées comme masque. Vous pouvez également vérifier si le fichier PDF peut être exporté à partir du logiciel de conception d'origine en tant qu'objet vectoriel combiné. Cela peut vous faire gagner du temps lors de la création des objets qui seront utilisés pour le masquage.
Have an easy day!
Wilbert at EasySIGN-
Cette réponse a été modifiée il y a 4 ans par
EasySIGN.
-
Cette réponse a été modifiée il y a 4 ans par
Paul Schoofs.
-
Cette réponse a été modifiée il y a 4 ans par
Paul Schoofs.
-
Cette réponse a été modifiée il y a 4 ans par
Paul Schoofs.
EasySIGN
ParticipantSalut ruth
La position des barres d'outils sera enregistrée automatiquement lors de la fermeture du logiciel EasySIGN. La barre d'outils s'ouvrira automatiquement sur cette position lors de la réouverture du logiciel EasySIGN.
Have an easy day!
Wilbert at EasySIGNEasySIGN
ParticipantSalut ruth
Vous pouvez ajouter des couleurs à la palette de couleurs (en bas de la page EasySIGN) en sélectionnant l'option «Modifier la table des couleurs» comme disponible dans le menu «Couleur de remplissage» de la boîte à outils EasySIGN (sur le côté gauche de la feuille de calcul EasySIGN) . L'étape suivante consiste à sélectionner la table de couleurs souhaitée, dans le cas de la «série Avery 700» et à sélectionner toutes les couleurs disponibles (Maj + bouton gauche de la souris) pour ajouter toutes les couleurs à votre palette de couleurs.
Have an easy day!
Wilbert at EasySIGNEasySIGN
ParticipantSalut ruth
Vous pouvez définir l'espace dans la barre de mode texte en appuyant sur le bouton «Enregistrer les paramètres par défaut» (positionné à droite du bouton étoile jaune dans la barre de mode texte EasySIGN). Les paramètres enregistrés seront alors les paramètres standard.
Have an easy day!
Wilbert at EasySIGN -
Cette réponse a été modifiée il y a 4 ans par
-
AuteurPoteaux