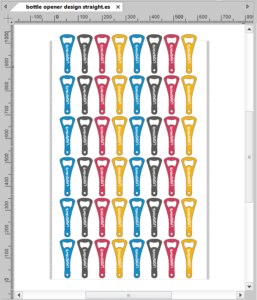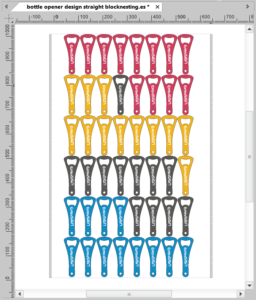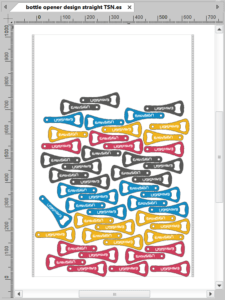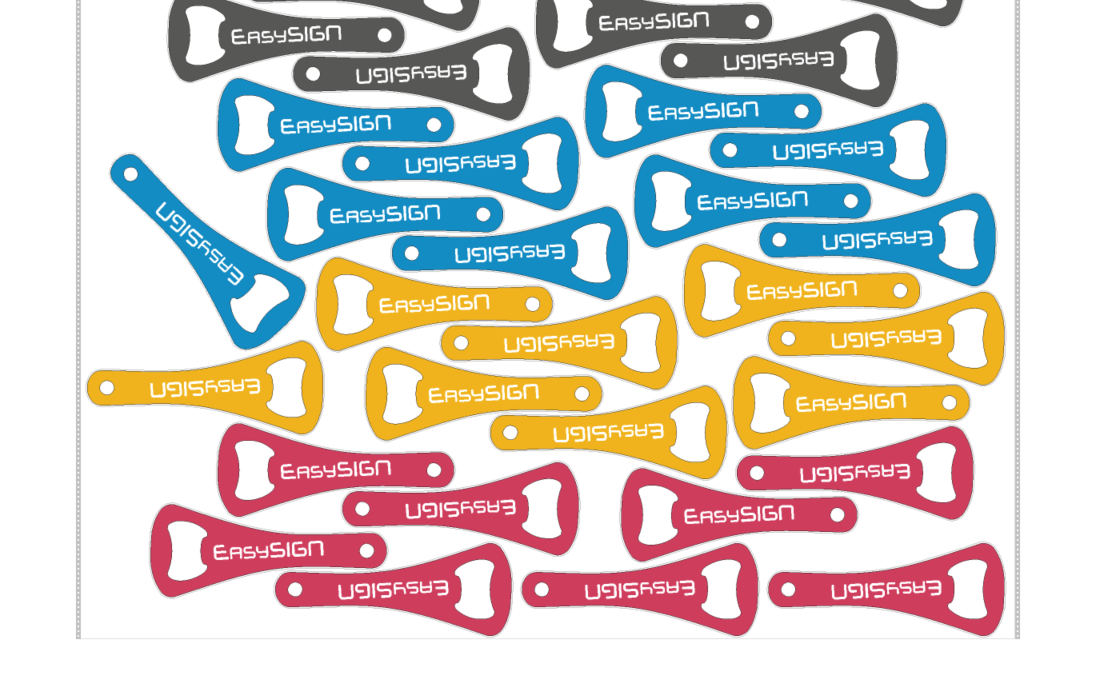La réduction du gaspillage de matière est l'une des meilleures options pour économiser du matériel, du temps et de l'argent. EasySIGN propose des outils d'imbrication pratiques pour utiliser votre matériau le plus efficacement possible.Vous pouvez utiliser Block Nesting et True Shape Nesting pour optimiser votre utilisation des médias.
Qu'est-ce que Nesting?
L'imbrication est le processus qui consiste à placer votre conception aussi efficacement que possible pour économiser sur les matériaux de production.
Comment cela fonctionne dans EasySIGN est mieux expliqué avec un exemple de fichier de production avec de nombreux objets qui doivent être produits. La feuille de travail suivante contient une collection d'ouvre-bouteilles qui doivent être imprimés et découpés.
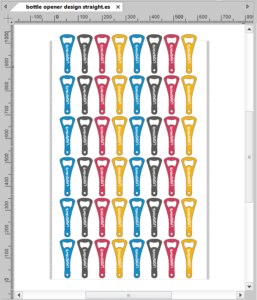
Nous voulons produire ce fichier sur une feuille de 1000 x 650 mm. Le format de page de la feuille de calcul ci-dessus est défini sur la taille de la feuille de production. Vous pouvez voir que le design est plus grand que la taille de la page. Pour pouvoir produire ce fichier, tous les ouvre-bouteilles doivent être placés sur la page de la feuille pour éviter que certains ouvre-bouteilles ne soient produits en partie.
Vous pouvez placer les ouvre-bouteilles manuellement en fonction de la taille de la feuille de calcul ou vous pouvez utiliser les outils d'imbrication EasySIGN pour optimiser la position des objets.
1. Bloquer l'imbrication
Effets> Bloquer l'imbrication
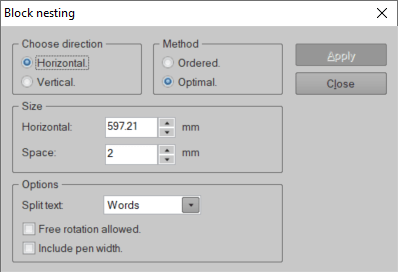
Dans le menu Block Nesting, vous pouvez définir l'orientation des objets. Choisissez pour Horizontal or Verticale disposition des objets. Taille définit l'espace disponible dans cette direction et Space l'espace entre les objets.
Vous pouvez définir la méthode de mise en page: choisissez pour Ordonné pour garder des objets similaires ensemble ou choisir Optimale si les objets peuvent être placés au hasard pour un gain de place supplémentaire.
Vous pouvez éventuellement choisir de diviser le texte en mots ou en caractères. Cette option ne peut être utilisée que lorsque la position des caractères séparés dans votre conception n'est pas fixe.
Presse Appliquer pour activer le blocage de l'imbrication.
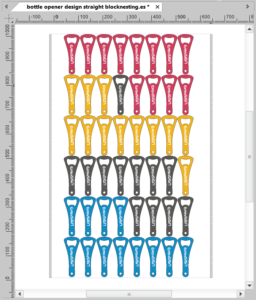
En utilisant l'outil Block Nesting, vous pouvez facilement adapter la conception au format de page pour produire le travail! Après avoir appliqué l'imbrication de bloc, vous pouvez régler manuellement l'imbrication de bloc en sélectionnant l'outil de glissement disponible dans la boîte à outils EasySIGN sur le côté gauche de votre feuille de calcul EasySIGN.
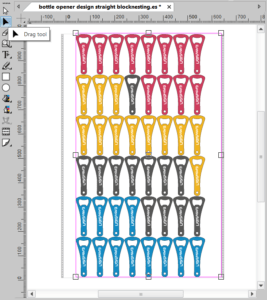
Vous pouvez modifier la position de l'imbrication de blocs en déplaçant la ligne magenta de l'effet d'imbrication de blocs.
2. Imbrication de forme vraie
Un autre outil d'imbrication est l'imbrication True Shape. La différence entre l'imbrication de blocs et l'imbrication de formes vraies est que, avec l'imbrication de formes vraies, les objets peuvent être tournés séparément pour obtenir une économie supplémentaire sur les déchets de matériaux et l'imbrication est basée sur des lignes de coupe au lieu des lignes de contour de la forme. Pour voir la différence avec l'imbrication de blocs, nous allons commencer par la conception originale pour montrer les étapes de configuration de l'imbrication de forme vraie.
2.1 Préparez-vous à l'imbrication True Shape
Effets> Imbrication de vraies formes> Préparer
La première étape consiste à préparer la conception pour l'imbrication True Shape. La préparation de l'imbrication True Shape est requise car vous devez spécifier les différents paramètres et le type de ligne qui seront appliqués lors de l'imbrication.
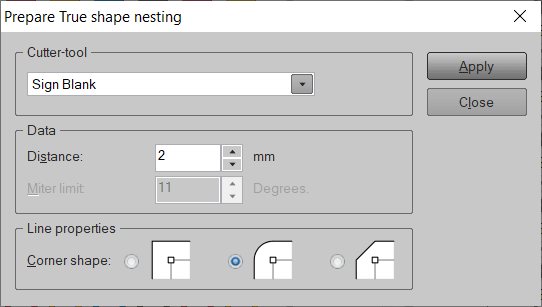
Si vous ne voulez pas définir de lignes de coupe à ce stade, vous pouvez utiliser le Signe Blanc comme type de ligne neutre. Outre le style de ligne, vous pouvez définir l'espace autour des différents objets lors de l'imbrication et vous pouvez choisir les coins droits ou arrondis des lignes avec lesquelles l'imbrication est calculée. Après avoir entré les paramètres d'imbrication, appuyez sur Appliquer pour activer la préparation de nidification.

Lorsque vous zoomez sur la feuille de calcul, vous pouvez maintenant voir les lignes de signe blanc nouvellement créées autour de chaque objet. Cette ligne sera utilisée pour calculer l'imbrication True Shape lors de l'application de l'imbrication True Shape.
Appliquer l'imbrication True Shape
Effets> Imbrication de vraies formes> Appliquer
L'étape suivante consiste à appliquer l'imbrication True Shape.
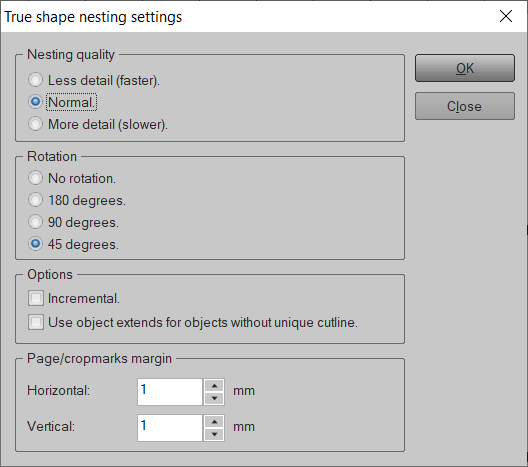
Dans ce menu, vous pouvez définir le Qualité de nidification et de mot de passe. Plus de détails et un angle de rotation inférieur seront plus lents car le temps de calcul sera plus long, mais cela peut entraîner une plus grande économie de support. Essayez simplement de trouver ce qui est le mieux dans votre situation.
Choisissez l'option Incrémental dans le cas où vous souhaitez ajouter des objets à un document qui contient déjà une imbrication True Shape. Dans ce cas, les nouveaux fichiers imbriqués seront ajoutés à l'imbrication existante, tout en conservant le résultat d'imbrication précédent. Vous pouvez choisir l'option Utiliser les extensions d'objet pour les objets sans ligne de coupe unique dans le cas où votre conception contient des objets qui ne sont pas préparés à l'avance pour l'imbrication True Shape.
La quantité de matériel que vous pouvez économiser dépend de votre conception et des options que vous choisissez, mais en général, vous pouvez facilement économiser 40% par rapport à la conception d'origine!
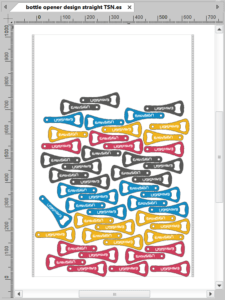
Comparaison des méthodes
La première image est la conception originale, la deuxième image avec Block Nesting appliquée et la dernière avec le résultat True Shape Nesting. Avec les outils d'imbrication, vous pouvez facilement adapter votre conception au format de sortie et réduire votre gaspillage multimédia!