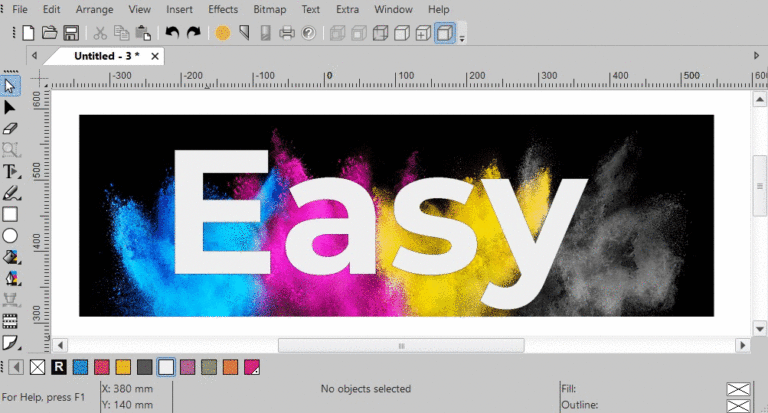La gestion des couleurs est la conversion contrôlée (espace colorimétrique) entre les représentations des couleurs de divers appareils couleur (tels que les appareils photo, les écrans d'ordinateur, les imprimantes et les supports correspondants), faisant partie d'un chaîne d'imagerie or flux de production:

Le but est reproduction constante des couleurs: obtenir une bonne correspondance entre les appareils couleur. Les couleurs doivent apparaître de la même manière sur l'appareil photo, sur l'écran de l'ordinateur, sur l'imprimante et sur une affiche imprimée. La gestion des couleurs permet d'obtenir la même apparence sur tous ces appareils, à condition que ceux-ci puissent fournir les intensités de couleur nécessaires.
Le besoin de profils de couleur & couleurs de référence.
La reproduction des couleurs pose un problème fondamental : un « numéro de couleur » donné ne produit pas nécessairement la même couleur sur tous les appareils. Pour décrire le comportement des différents périphériques de sortie, il faut les comparer (mesurer) par rapport à un espace colorimétrique standard. La transformation des données de mesure en une forme plus régulière est appelée profilage. Une description idéalisée de l'appareil est créée. Cette description s'appelle un profil.
La gestion des couleurs commence par le calibrage de votre ou vos écrans sous Windows.
Sans calibrage, les couleurs ne s'afficheront pas correctement.
Un écran est affiché par un moniteur. Un moniteur ne peut pas afficher le vrai CMJN. CMJN est une lumière réfléchissante ou une couleur soustractive. Un écran d'ordinateur est une lumière projetée ou une couleur additive. Par conséquent, les moniteurs ne fonctionnent pas sur CMJN. Ainsi, ce que les moniteurs affichent est en RVB. Le calibrage d'un écran de moniteur fournira toujours un profil de couleur ICC RVB qui sera proche du profil de couleur sRGB par défaut. Ce que fait le calibrage, c'est mapper les couleurs du moniteur sur un espace colorimétrique absolu. C'est ce qu'on appelle un profil de couleur ICC. Sans un tel mappage, l'ordinateur ne sait tout simplement pas ce que le moniteur affiche. En termes simples, il s'agit d'une carte vers un emplacement central où d'autres cartes peuvent continuer jusqu'à la destination.
Windows prend en charge l'utilisation de plusieurs écrans, tous les écrans RVB. Aller à Panneau de configuration et ouvert La gestion des couleurs, passer à la page Avancé Et cliquez sur le Calibrer l'affichage .
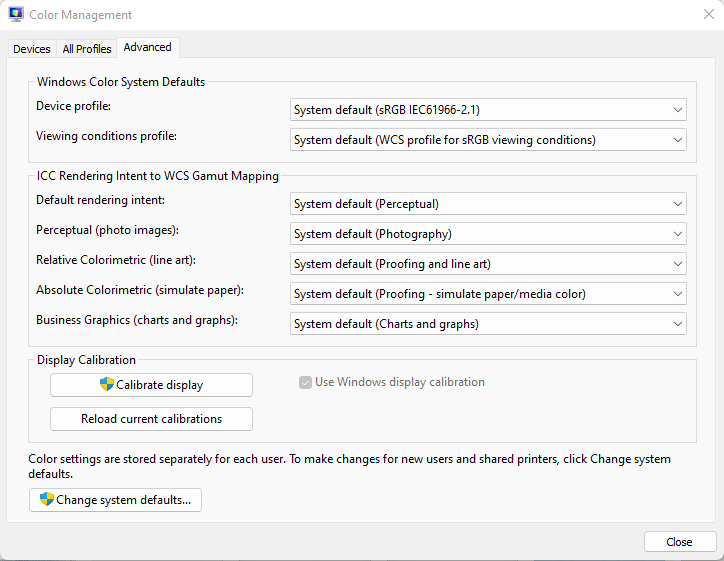
Suivez simplement les instructions pour calibrer l'écran. Une fois l'étalonnage terminé, revenez à la première page Compatibles et notez le nom du profil ICC mentionné : filename CalibrateDisplayProfile-1.icc dans l'image ci-dessous :
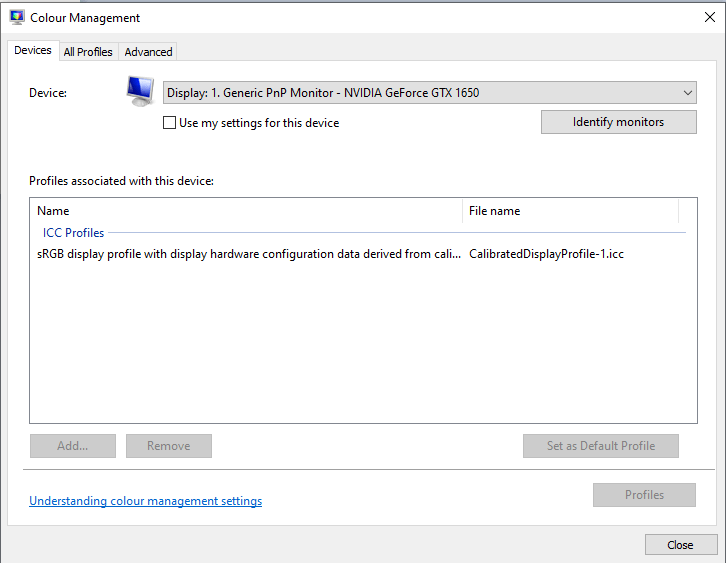
Démarrez l'application EasySIGN, allez dans les paramètres généraux, ouvrez la page Gestion des couleurs et regardez la groupbox Monitor. Bouton radio Utiliser le profil système pour le moniteur mentionne exactement le même nom. Il s'agit d'un profil d'affichage RVB calibré associé au moniteur calibré. Si l'étalonnage n'est pas pris en charge, sélectionnez le deuxième bouton radio et le profil sRGB par défaut :
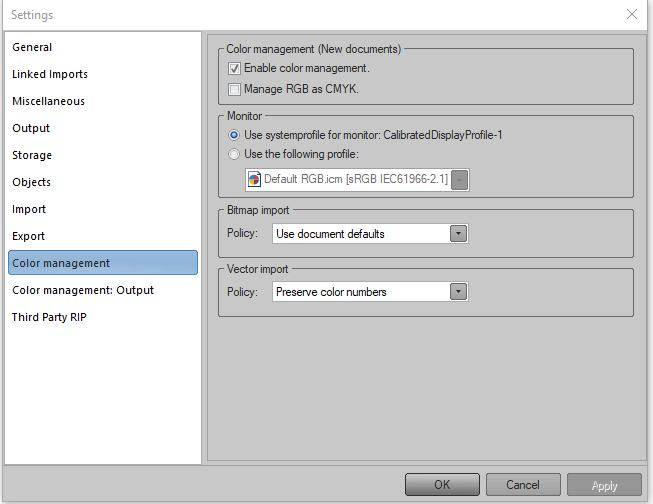
Les paramètres de la première zone de groupe Gestion des couleurs (Nouveaux documents) s'appliquent lorsque des feuilles de calcul vides (Nouveaux documents) sont ajoutées.
Gestion des couleurs des documents et intégration de profils de couleurs dans les documents enregistrés.
La page des paramètres généraux La gestion des couleurs s'applique à tous les documents. En outre, des paramètres de gestion des couleurs supplémentaires s'appliquent à chaque document. Les paramètres de gestion des couleurs liés au document sont accessibles par un clic droit de la souris sur une feuille de calcul ou un document et en choisissant l'option de menu Gestion des couleurs. Pour chaque feuille de calcul, un maximum de quatre profils de couleurs ICC différents peuvent s'appliquer. Les vecteurs et les bitmaps ont leurs propres profils de couleurs et intentions RVB et CMJN ICC. Paramètres par défaut:
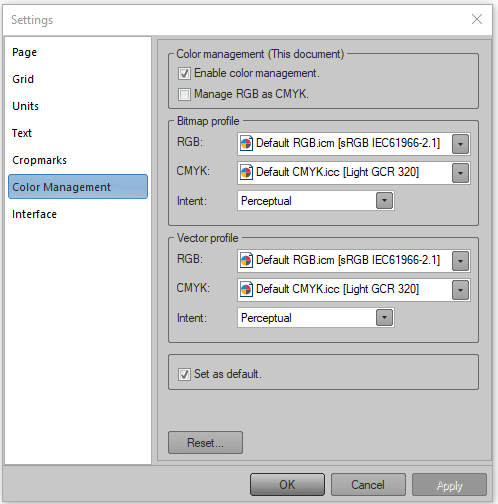
Les noms des profils sont mentionnés entre crochets [] : ces noms se retrouveront également dans d'autres applications lorsque ces profils auront été installés dans des répertoires de profils spécifiques auxquels ces autres applications s'adressent. Page des paramètres généraux Le stockage a été équipé de profils ICC groupbox : lorsque l'option Intégrer des profils ICC est activé, les profils ICC sélectionnés seront enregistrés avec (dans) le document. Ainsi, lorsque le document enregistré est déplacé vers un autre système informatique, les profils ICC correspondants appliqués par et dans le document seront toujours présents, donc ne manqueront jamais.
Transport des profils de couleurs manquants vers EasySIGN.
Lorsqu'EasySIGN importe ou ouvre un fichier PDF avec des profils de couleur intégrés, les profils de couleur manquants sont automatiquement stockés dans le répertoire des profils de couleur d'EasySIGN, pour être réutilisés. Ainsi, le moyen le plus simple de transférer les profils de couleur manquants vers l'ordinateur sur lequel EasySIGN s'exécute consiste à intégrer ces profils de couleur dans un document d'exportation PDF et à ouvrir ou importer ce document dans EasySIGN.
Gestion des couleurs bitmap.
Dans EasySIGN, chaque bitmap affiché est autorisé à être géré par couleur séparément, indépendamment de la gestion des documents, ou, suivant la gestion des documents. Un exemple de quatre profils différents actifs simultanément. Quelle plage préférez-vous visiter :
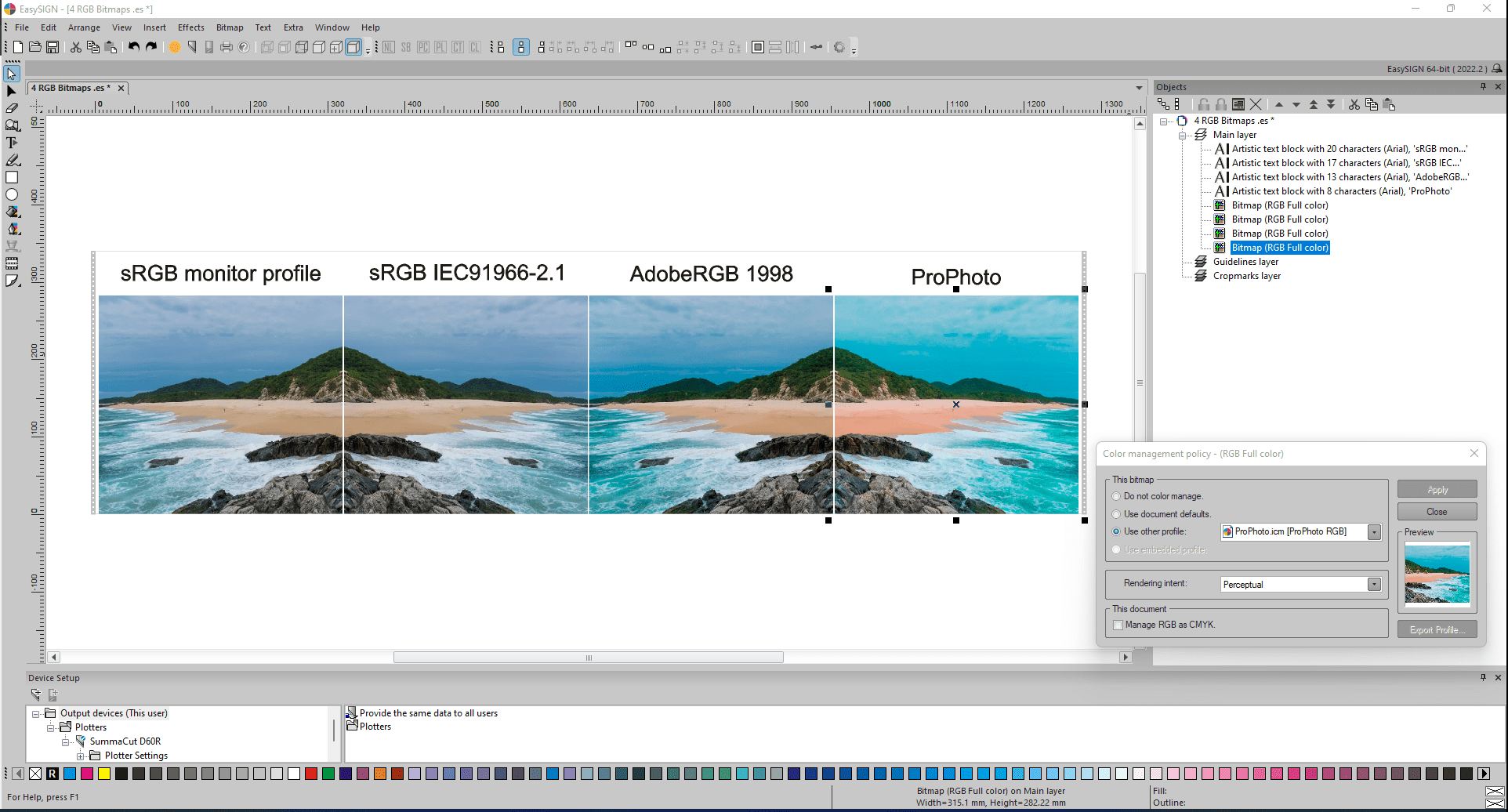
Les deux premières images à gauche dont une est en miroir, se ressemblent beaucoup, car le profil calibré à gauche ne diffère pas beaucoup du sRGB par défaut (2nd bitmap en miroir). Les profils AdobeRGB 1998 et ProPhoto changent l'apparence des couleurs (couleurs du ciel, des plantes, de la plage et de l'eau). Sachez que le contenu réel des bitmaps, donc les valeurs des pixels dans chacun de ces quatre bitmaps n'ont pas été modifiés. Dans le moteur de couleur EasySIGN, Little CMS (LCMS) génère les différentes apparences en fonction des différents profils de couleur activés.
Conseils généraux sur la façon de choisir l'espace colorimétrique dans lequel travailler.
L'espace colorimétrique compte. C'est important quand on fait une impression. C'est vraiment important lors de la publication sur Internet.
sRVB.
sRGB a été développé en 1996, conjointement par HP (Hewlett Packard) et Microsoft pour les moniteurs couleur de type tube, où « s » peut être interprété comme « standard ». Quel que soit l'espace dans lequel vous choisissez d'éditer, presque toutes vos exportations pour le Web et les médias sociaux doivent être converties en sRVB. C'est le seul espace colorimétrique à utiliser sur le web. Cet espace colorimétrique a été conçu dans un souci de compatibilité. Que vous regardiez une photo sur votre tout nouvel iPhone ou sur le bureau de grand-mère de 20 ans qui sent la cigarette, la couleur de vos images apparaîtra de la même manière sur tous les appareils. Pour que les photographies d'œuvres d'art aient l'air précises dans un environnement de jury, elles doivent être dans l'espace colorimétrique sRGB. Les imprimeries et la plupart des laboratoires photo utilisent sRGB. Aujourd'hui, de nombreux moniteurs et certaines imprimantes peuvent afficher ou reproduire plus de couleurs que le sRGB n'en contient.
Adobe RVB 1998.
Adobe a été l'un des premiers à développer un espace colorimétrique doté d'une large gamme tout en étant technologiquement réalisable sur les appareils modernes. Même maintenant, de nombreux photographes et éditeurs l'utiliseront comme standard car il couvre une gamme si pratique et est presque universellement accepté par de nombreux logiciels et écrans différents. Adobe RVB 1998 englobe l'espace colorimétrique CMJN pour les presses à imprimer. Il est plus grand que sRGB.
ProPhoto RVB.
ProPhoto RGB a été développé par Kodak en 2000 pour afficher toutes les couleurs possibles dans le film Ektachrome. Son nom suggère un profil idéal pour travailler avec des photos dans un environnement professionnel. ProPhoto RGB a une gamme beaucoup plus large que l'ancien Adobe RGB 1998. De nombreux photographes prédéfinissent cet espace colorimétrique car c'est là que la plupart des reflex numériques et des appareils photo sans miroir capturent. Bien qu'Adobe RVB 1998 puisse toujours fonctionner, l'édition dans ProPhoto RVB avec des images d'un appareil photo moderne vous offrira la plus grande flexibilité en post-production.
Lorsqu'un moniteur affiche des couleurs CMJN, il n'affiche pas réellement la vraie couleur CMJN.
La plupart des utilisateurs conçoivent quelque chose non pas pour les écrans mais à des fins d'impression. Ensuite, les utilisateurs doivent s'en tenir au modèle de couleur CMJN, car CMJN est la couleur du résultat sur le support imprimé. Étant donné que les moniteurs ne fonctionnent pas avec CMJN, ce que le moniteur est capable d'afficher est une conversion de CMJN en RVB. CMJN et RVB ne sont jamais exactement convertibles. Il y a toujours des différences. Ainsi, ce que l'utilisateur voit n'est pas la couleur tL'utilisateur obtient : il n'y a aucun moyen de visualiser correctement CMJN sans engager de l'encre sur le papier. Cela n'aurait aucun sens pour un moniteur d'avoir un mode CMJN car la myriade de variables relatives au CMJN telles que les types de papier, les jeux d'encres, les versions de presse, etc. sont mieux gérées par le logiciel utilisé et non par le moniteur.
Quatre intentions de couleur différentes pour préserver la couleur.
Le plus gros problème est de savoir quoi faire avec les couleurs CMJN qui ne peuvent pas être affichées. Donc, il y a en fait 4 méthodes dans les normes pour traiter ce qu'on appelle l'intention. Les quatre intents sont nommés différemment par différents fournisseurs. Ces termes sont utilisés par EasySIGN :
- Perceptif (également appelée Image),
- Colorimétrie relative,
- Saturation (également appelé Affichage),
- Colorimétrie absolue.
Maintenant, ceux-ci régissent ce qui se passe lorsque la couleur ne peut pas être affichée. Les intentions colorimétriques tentent de préserver la couleur. La différence est que Colorimétrie absolue coupe juste la couleur excédentaire et Colorimétrie relative trouve la couleur la plus proche mise à l'échelle par support, ce qui est plus conforme à la photographie. Saturation c'est lorsque l'utilisateur a besoin de couleurs saturées mais ne se soucie pas de la couleur exacte, comme les graphiques professionnels. Perceptif fonctionne en mettant à l'échelle l'image entière pour l'adapter à l'espace colorimétrique visible (appelé gamme) : cela fonctionne bien pour les images car le système visuel humain ne s'intéresse qu'aux couleurs relatives. Dans les images naturelles, notre moteur de traitement des couleurs entre en jeu et corrige quelque peu les couleurs.
Travaillez principalement en RVB et laissez l'imprimante convertir.
Certains utilisateurs préfèrent recevoir des images correctement étiquetées SRGB, AdobeRGB ou PhotoRGB. La raison en est que la gamme RVB est plus grande que CMJN. Si une image est convertie en un profil CMJN générique simplement dans le but de rendre l'image CMJN, vous avez probablement compressé la gamme plus petite que les imprimantes ne pourraient autrement imprimer. En d'autres termes, vous risquez de perdre une partie de la couleur qui avait la capacité d'imprimer.
Echange de couleurs entre Adobe Illustrator et EasySIGN.
La première partie d'une chaîne d'imagerie ou d'un workflow de production est compatibilité: un lien de communication entre les conceptions Adobe Illustrator et les feuilles de calcul EasySIGN. Deux types d'espaces de travail existent dans Adobe Illustrator : RVB ou CMJN. Adobe Illustrator ne prend pas en charge les deux espaces de travail simultanément sur une seule feuille de calcul.
Un exemple de feuille de calcul comportant quatre rectangles de couleur RVB :
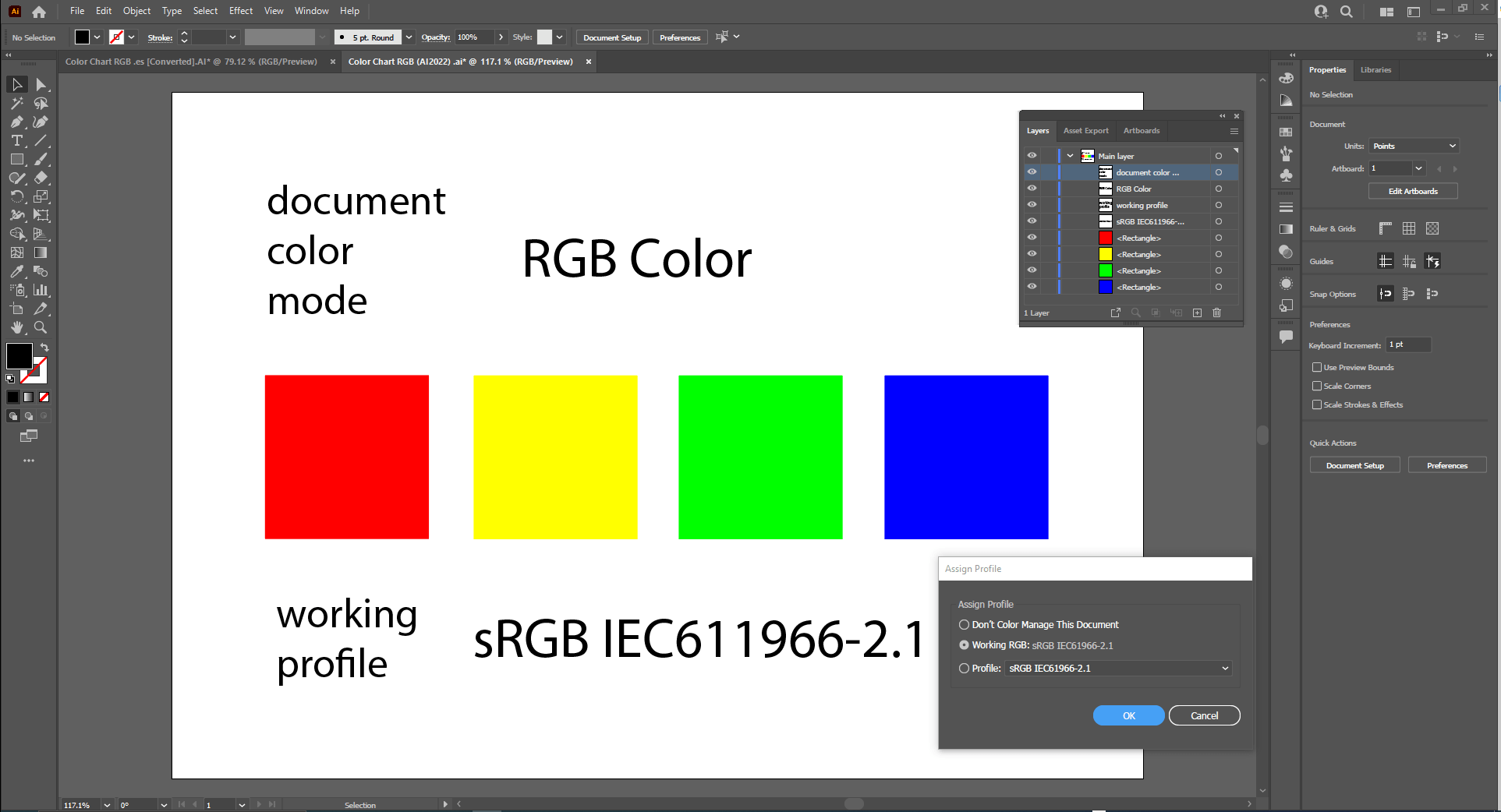
Contenu Adobe Illustrator communiqué via la compatibilité avec une feuille de calcul dans EasySIGN :
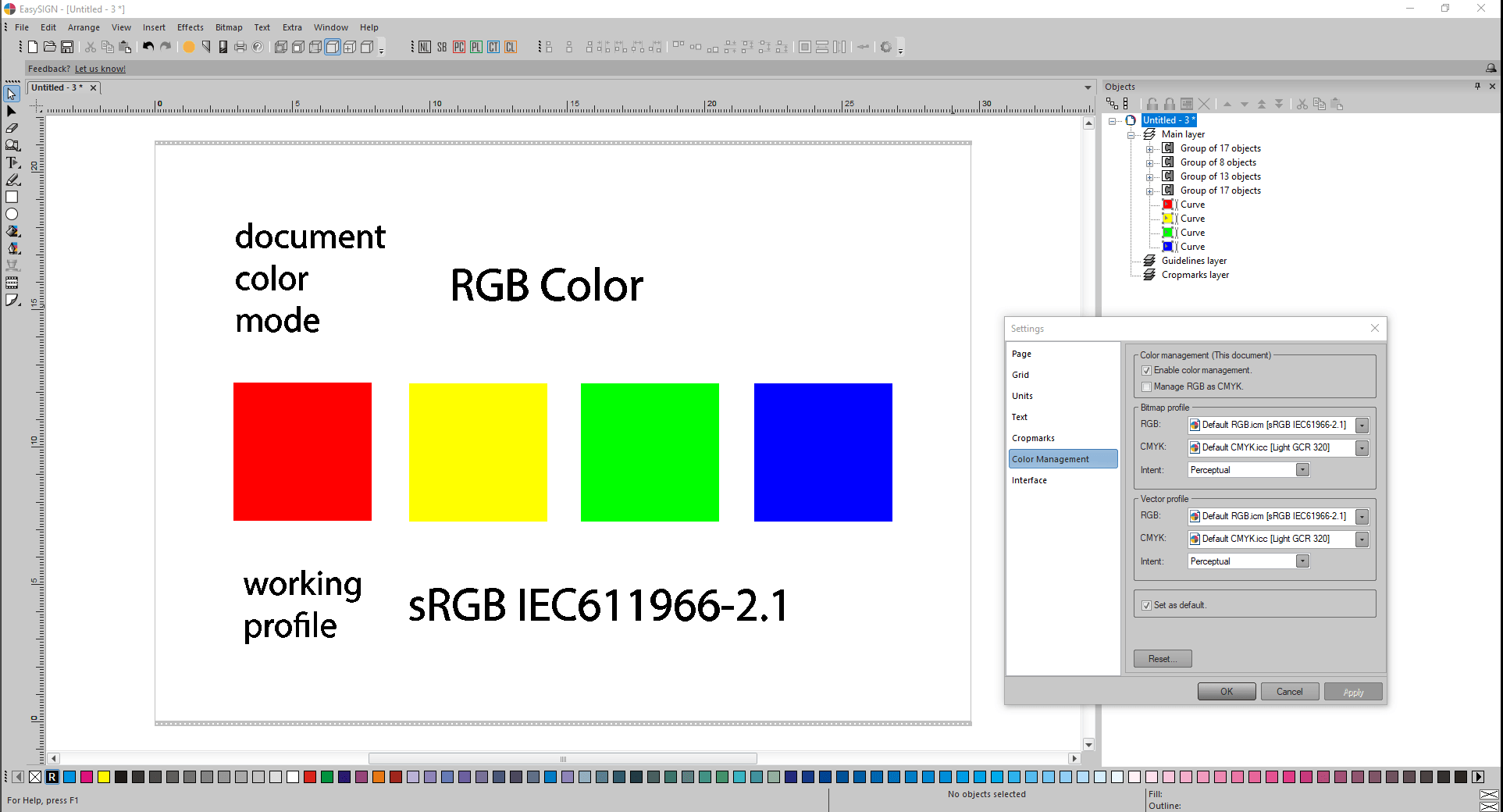
Les mêmes numéros de couleur ainsi que les apparences de couleur s'appliquent après la communication, car avant la communication, les mêmes profils de couleur ont été sélectionnés dans les deux applications.
Un exemple de feuille de calcul comportant quatre rectangles de couleur CMJN :
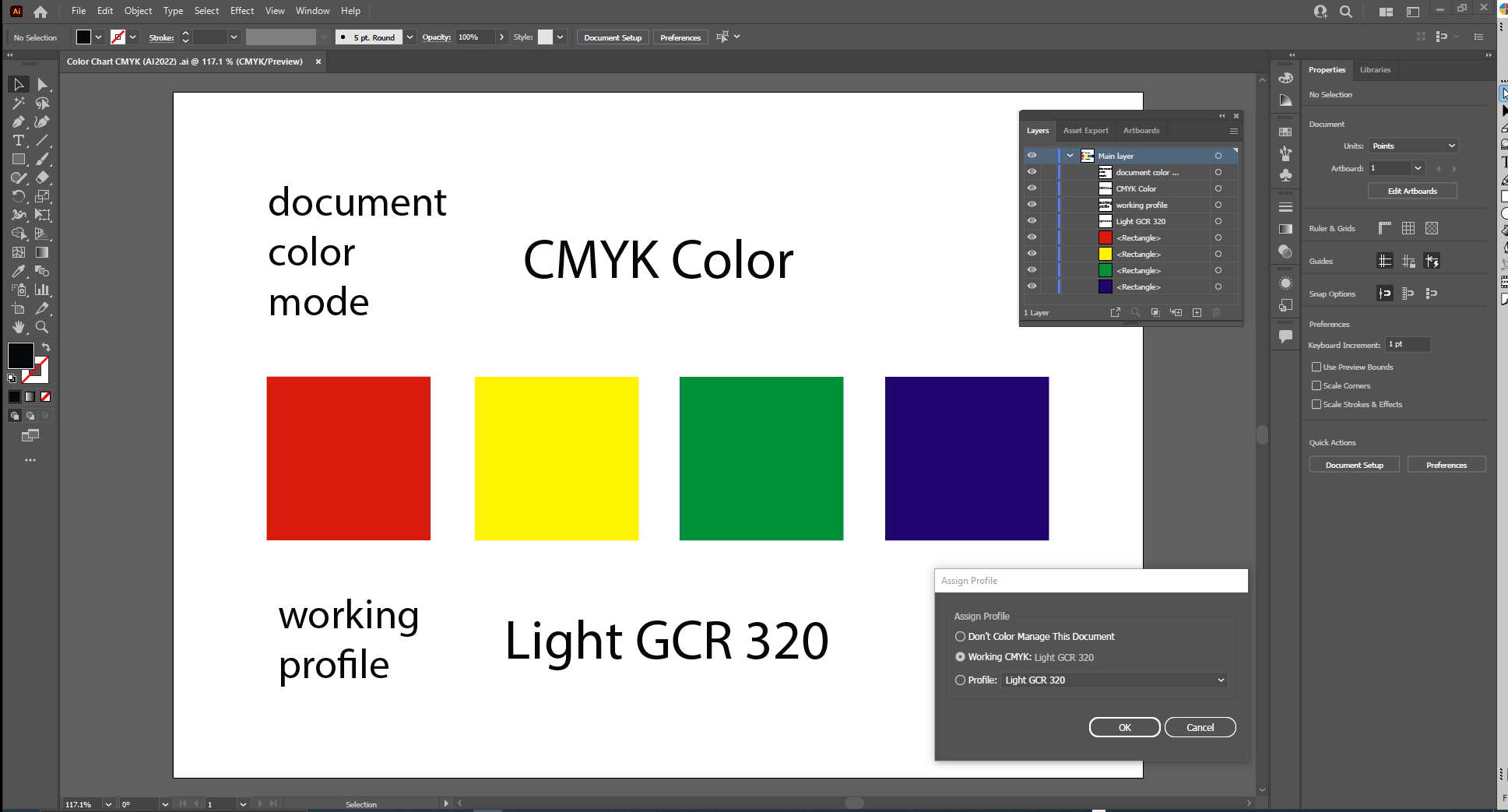
Remarque:
la couleur de chacun des quatre rectangles de couleur CMJN ci-dessus diffère significativement des quatre rectangles de couleur RVB. Étant donné qu'une feuille de calcul Adobe Illustrator ne peut afficher qu'un seul mode d'espace colorimétrique, RVB ou CMJN, ces différences de couleur dues à différents espaces colorimétriques ne se produiront jamais sur une seule feuille de calcul Adobe Illustrator.
Contenu Adobe Illustrator communiqué via la compatibilité avec une feuille de calcul dans EasySIGN :
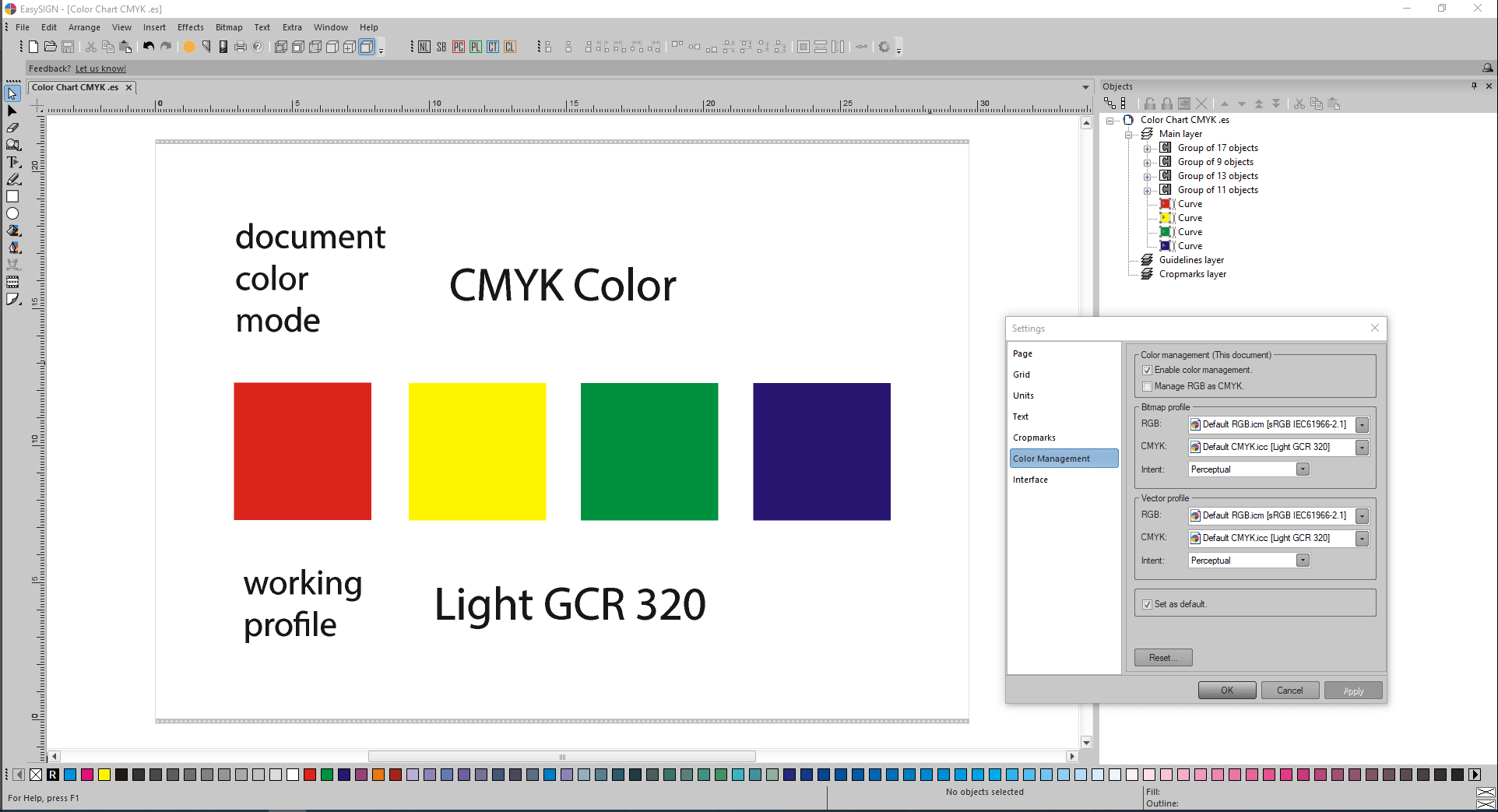
Les mêmes numéros de couleur ainsi que les apparences de couleur s'appliquent après la communication, car avant la communication, les mêmes profils de couleur ont été sélectionnés dans les deux applications.
Notes:
Emplacement des profils ICC pour Adobe Illustrator:
C:\Program Files (x86)\Fichiers communs\Adobe\Color\Profiles
C:\Program Files (x86)\Common Files\Adobe\Color\Profiles\Recommandé
Emplacements des profils ICC utilisés par EasySIGN:
C:\ProgramData\EasySIGN\Shared 64-bit\Profils
C:\Windows\System32\spool\drivers\color
Avant de démarrer Adobe Illustrator, pour les couleurs CMJN, profil de couleur ICC GCR léger 320.icc doivent être copiés manuellement de l'emplacement des profils ICC pour EasySIGN vers l'emplacement des profils ICC pour Adobe Illustrator. Ensuite, le profil de couleur ICC Light GCR 320.icc peut être sélectionné dans Adobe Illustrator.
Adobe Illustrator a été équipé de deux moteurs couleur :
- Adobe (ACE) et
- MCI Microsoft
Étant donné qu'EasySIGN applique Little CMS (LCMS), il existe des différences dans les moteurs de couleur. Par conséquent, il est important pour Adobe Illustrator ainsi qu'EasySIGN de continuer à appliquer des profils de couleurs ICC correspondant précisément pour éviter des différences mineures dans les numéros de couleur ainsi que dans l'apparence des couleurs.
Echange de couleurs entre CorelDRAW et EasySIGN via compatibilité.
Au départ, sachez que le format Exchange du programme de compatibilité pour CorelDRAW a été défini sur IA version 8.0 (Par défaut, rapide et précis). Ainsi, au niveau de la macro VBA dans CorelDRAW, la version 8.0 de l'IA sera appliquée à l'exportation des contenus sélectionnés vers le filtre d'importation standard de l'IA d'EasySIGN :
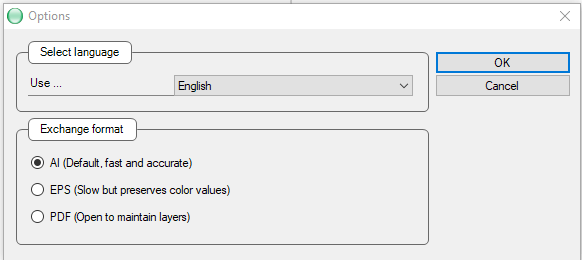
Avant le démarrage de ColorDRAW et l'échange des couleurs, le profil CMJN par défaut de l'application EasySIGN Light GCR 320 doit d'abord être placé à son emplacement CorelDRAW approprié :
C:\Program Files\Corel\CorelDRAW Graphics Suite 2022\Color\
Ensuite, démarrez CorelDRAW, accédez à Outils -> Gestion des couleurs et ajustez les paramètres des pages d'onglet Par défaut et Document aux paramètres de gestion des couleurs dans EasySIGN :
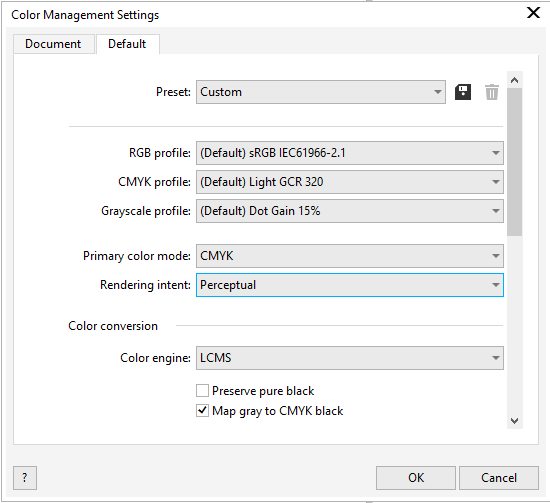
Ci-dessus, choisissez le moteur de couleur LCMS.
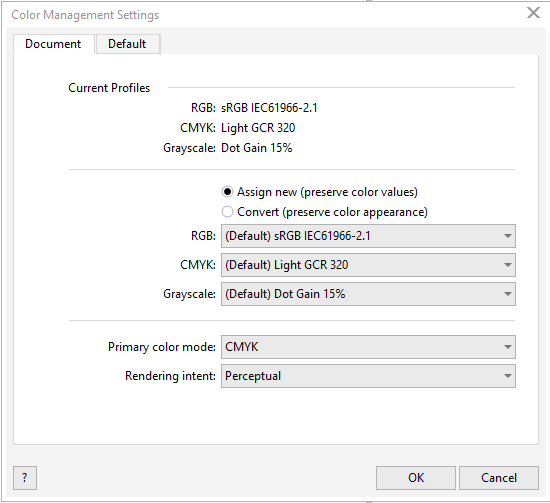
Suivant le contenu des propriétés du document, le mode de document du document CorelDRAW créé est défini sur Mode de couleur primaire RVB, de sorte que le profil de couleur ICC RVB actif et sélectionné sRGB IEC61966-2.1 s'applique à chacune des quatre couleurs RVB :
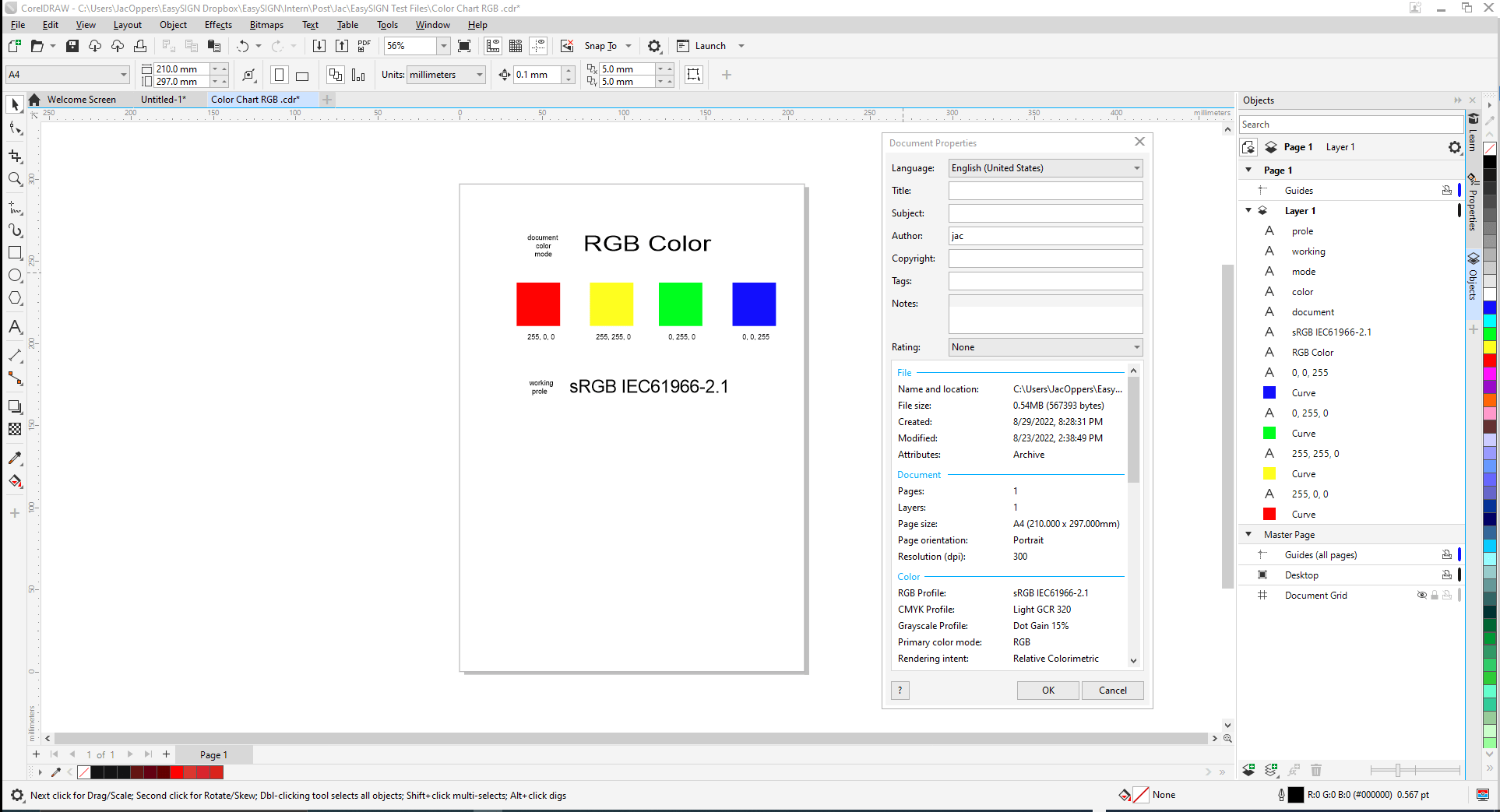
Veuillez noter que dans CorelDRAW, les couleurs RVB et CMJN peuvent être présentes sur la même feuille de calcul.
Le design présenté dans l'image ci-dessus ne contient que des couleurs RVB.
Le contenu est transféré vers EasySIGN via la compatibilité :
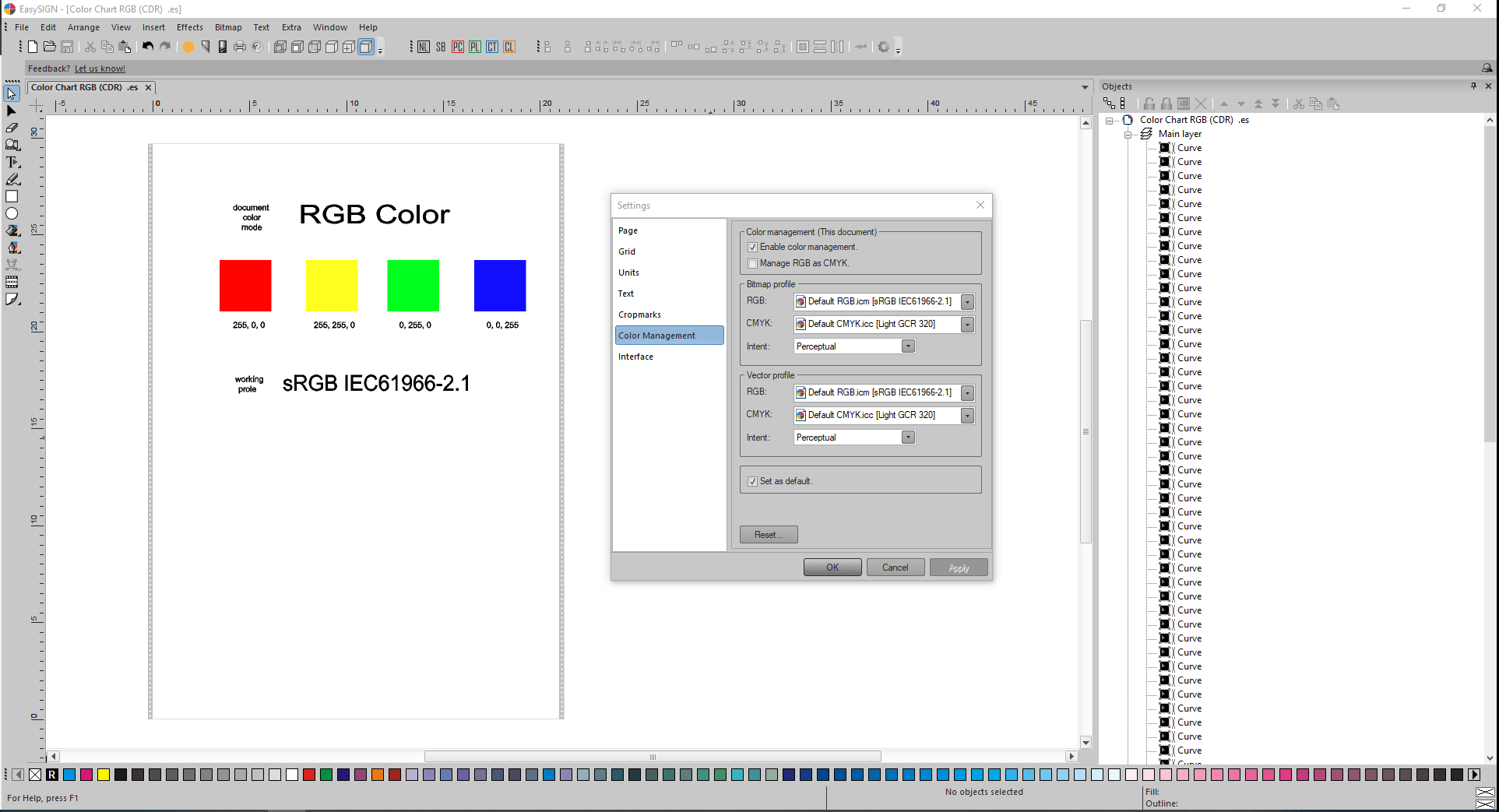
Les valeurs de couleur et les apparences de couleur sont égales entre les deux applications car les mêmes profils de couleur RVB ICC ont été sélectionnés dans les deux applications.
Remarque:
Dans CorelDRAW, trois moteurs de couleur différents sont disponibles :
- LCMS (Little CMS) (compatible avec EasySIGN),
- Microsoft WCS et
- CMM Microsoft ICM.
Suivant le contenu des propriétés du document, le mode de document du document CorelDRAW créé est défini sur Mode de couleur primaire CMJN, de sorte que le profil de couleur ICC CMJN actif et sélectionné Light GCR 320 s'applique à chacune des quatre couleurs CMJN :
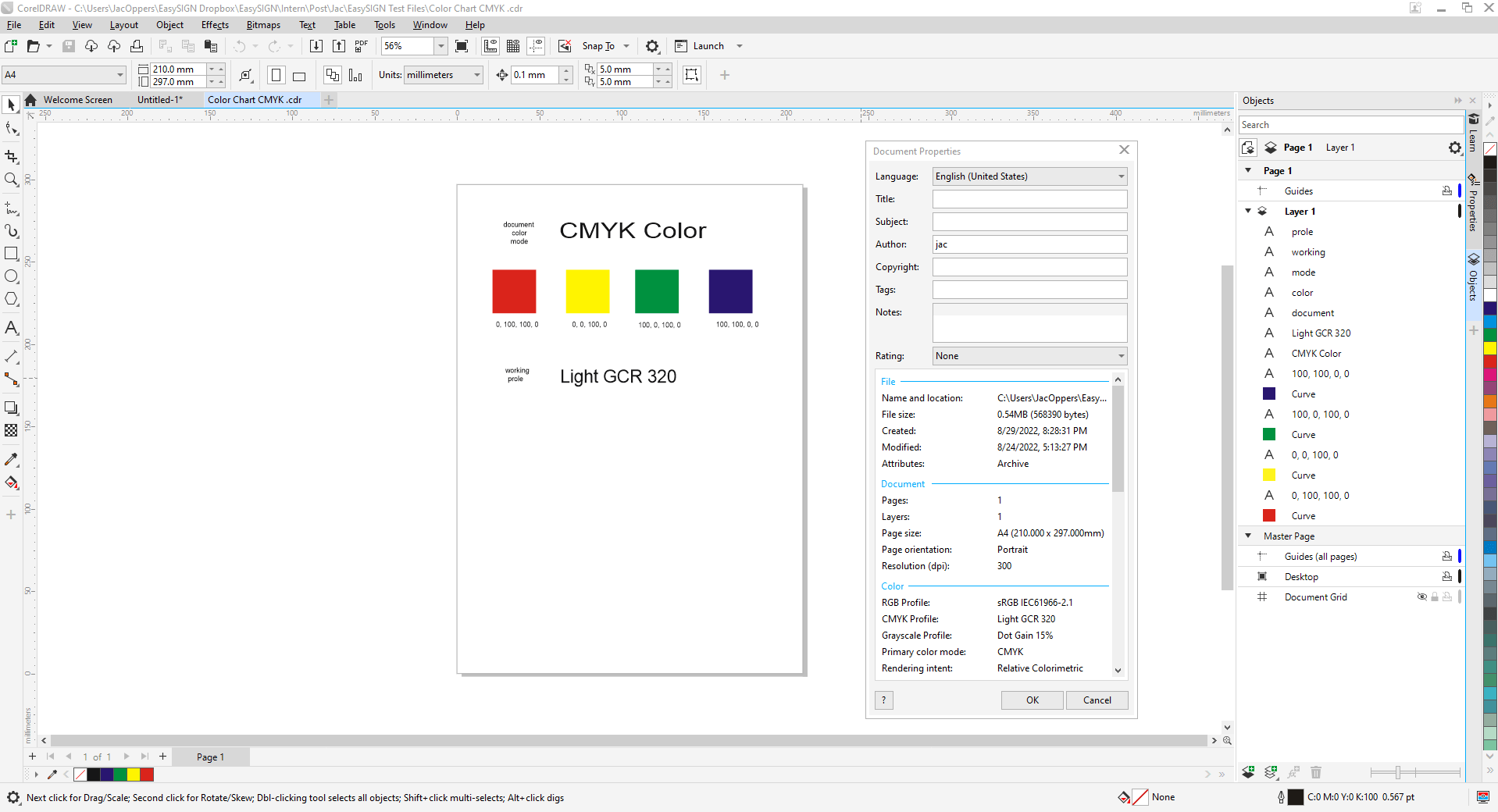
Le contenu est transféré vers EasySIGN via la compatibilité :
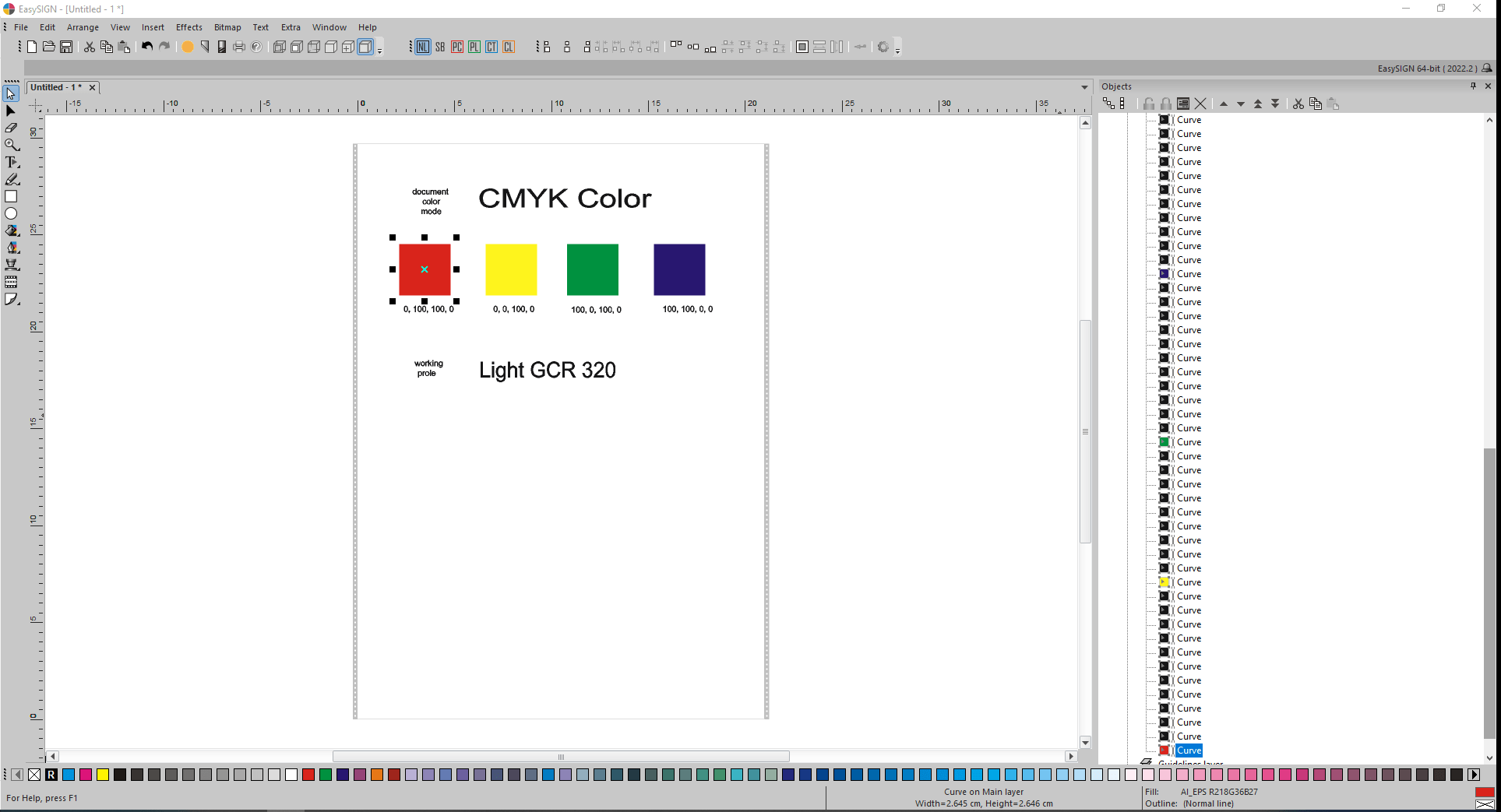
Le résultat d'importation obtenu n'est pas correct, contient donc des différences de couleur mineures. Le carré rouge sélectionné affiche une couleur RVB équivalente (218,36,27) dans le coin inférieur droit au lieu de la couleur rouge CMJN d'origine (0,100,100,0) :
![]()
Le conseil du service d'assistance de Corel est d'appliquer le format PDF en cas de problèmes de gestion des couleurs dans CorelDRAW.
Pour ce problème, deux solutions différentes existent dans EasySIGN :
- en Starter utilisateurs de licence, en effectuant manuellement l'exportation CorelDRAW AI version 8.0 et l'importation AI standard EasySIGN.
- en EasySIGN Pro utilisateurs, choisissez le format d'échange de compatibilité PDF au lieu de la version AI 8.0 par défaut. C'est leur défaut EasySIGN Pro Paramètre de compatibilité :
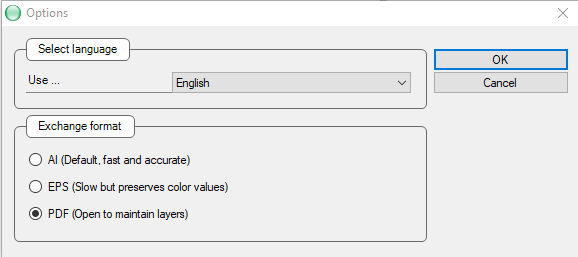
Ici aussi un résultat d'import couleur précis après transfert via le format d'échange PDF de compatibilité vers EasySIGN :
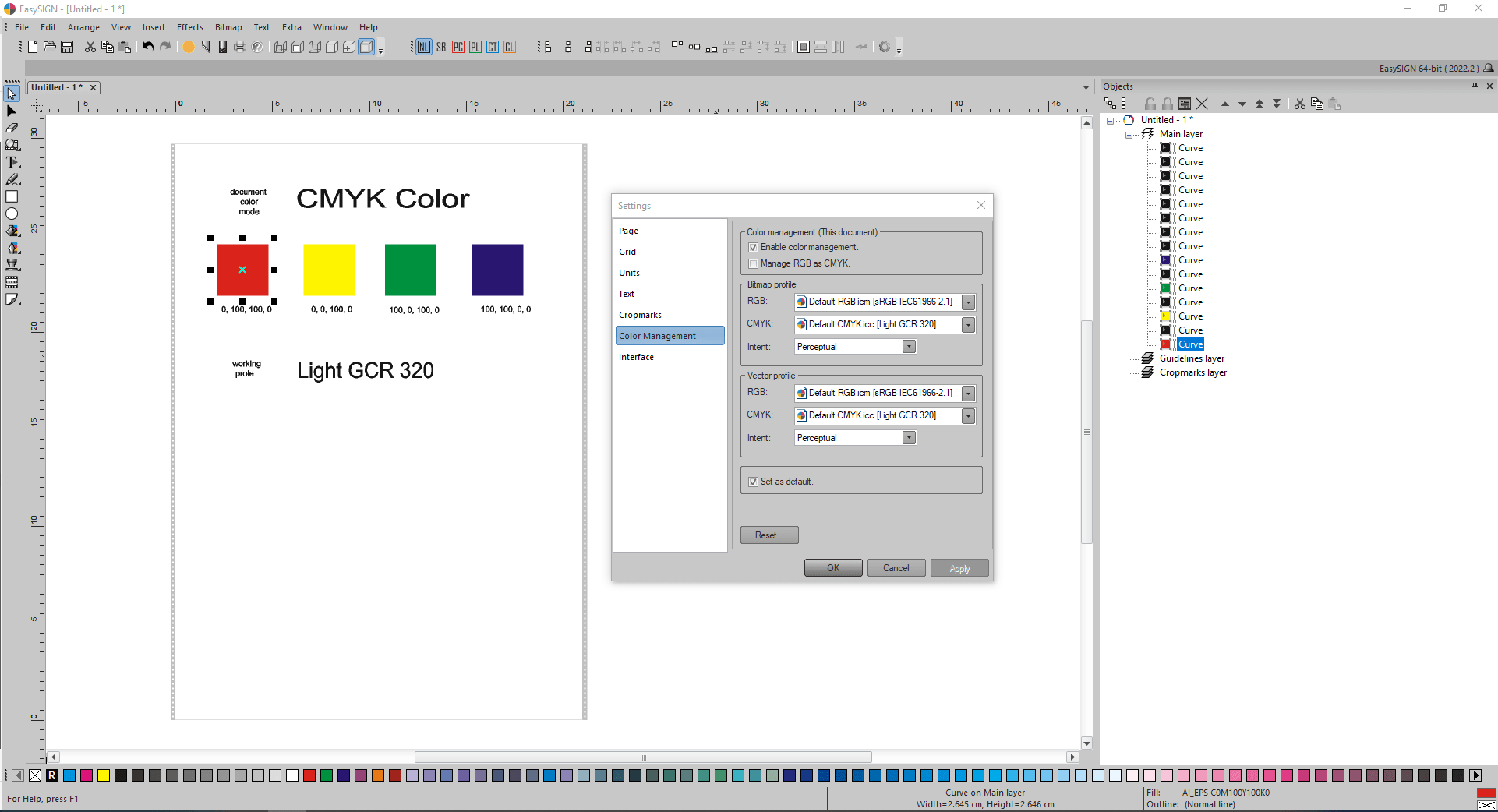
Les résultats de couleur CMJN obtenus sont corrects.
Echange de couleurs entre Affinity Designer et EasySIGN via copier/coller spécial.
Tout d'abord, le profil CMJN par défaut de l'application EasySIGN, Light GCR 320 doit être placé à son emplacement Affinity Designer approprié (emplacement Windows par défaut pour le stockage des profils de couleur) :
C:\Windows\System32\spool\drivers\color\
Le conseil d'Affinity Designer est de créer de nouveaux documents avec le format de couleur suggéré RVB/8 avec le profil de couleur sRGB IEc611966-2.1 jusqu'à ce que la sortie soit requise.
Affinity Designer et EasySIGN partagent le contenu du presse-papiers Windows au format d'échange PDF. Ils peuvent donc communiquer de manière intuitive via des commandes spéciales de copie et de collage supplémentaires.
Suivant le contenu de la boîte de dialogue Configuration du document, le format de couleur est défini sur RVB/8 et le profil de couleur est égal à sRGB IEC61966-2.1 :
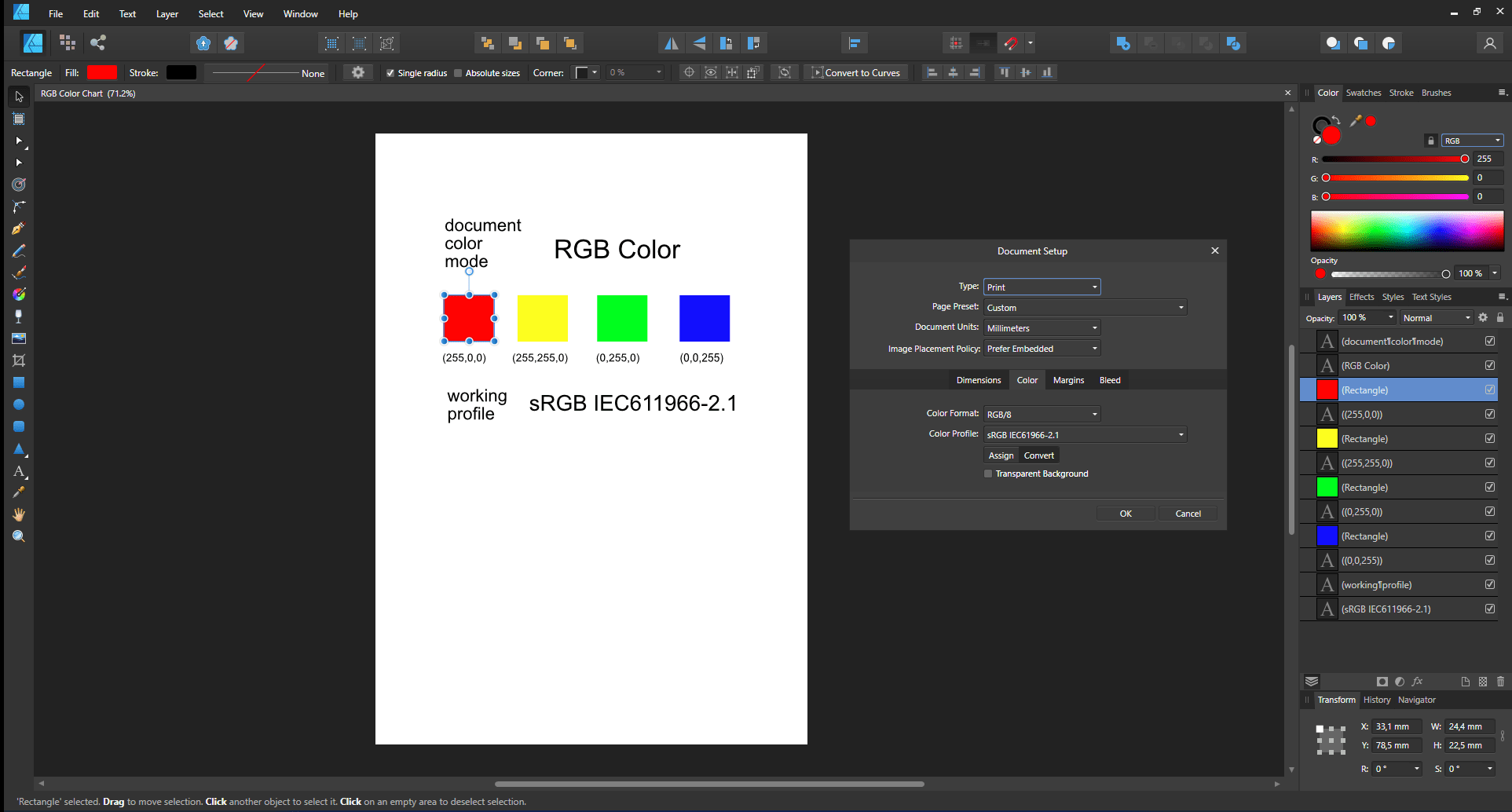
Après la sélection du contenu ci-dessus et une copie, Affinity Designer PDF-export place le contenu PDF dans le presse-papiers. L'application EasySIGN récupère ce contenu PDF à partir du presse-papiers via sa commande Collage spécial :
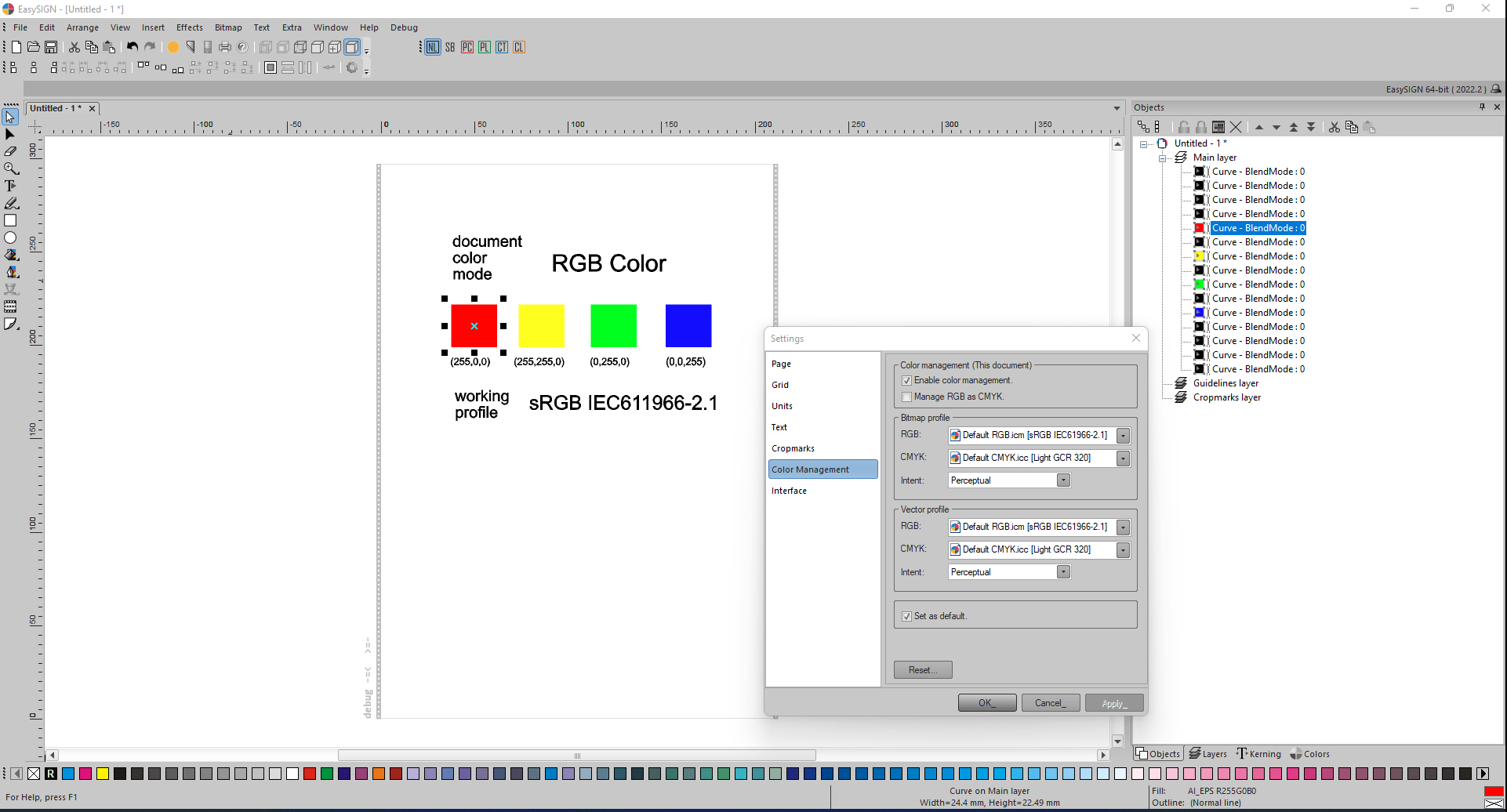
Les résultats de couleur RVB obtenus dans EasySIGN sont corrects.
Suivant le contenu de la boîte de dialogue Configuration du document, le format de couleur est défini sur CMJN/8 et le profil de couleur est égal à GCR clair 320 :
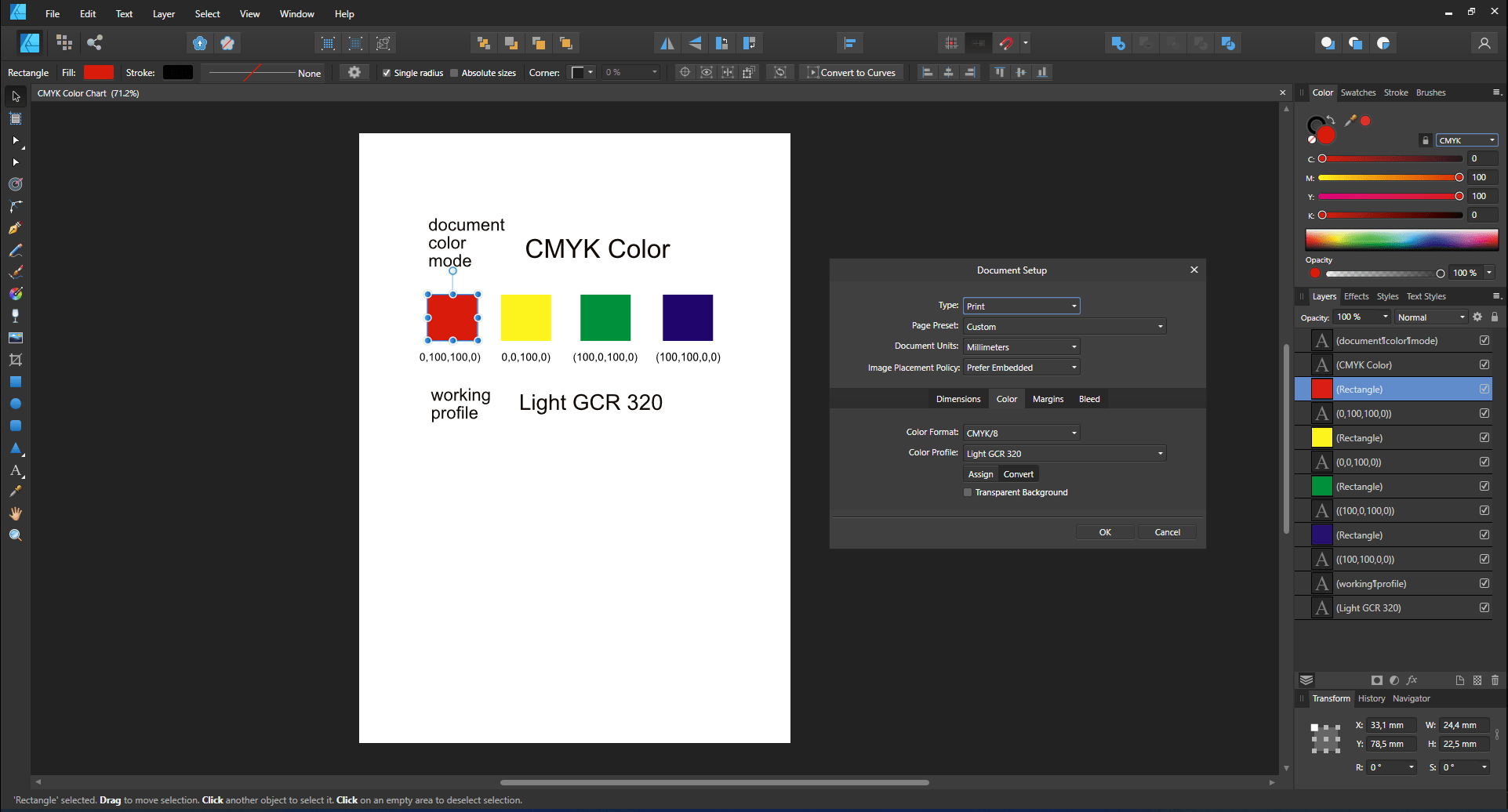
Copier (depuis Affinity Designer) vers Collage spécial (dans EasySIGN) :
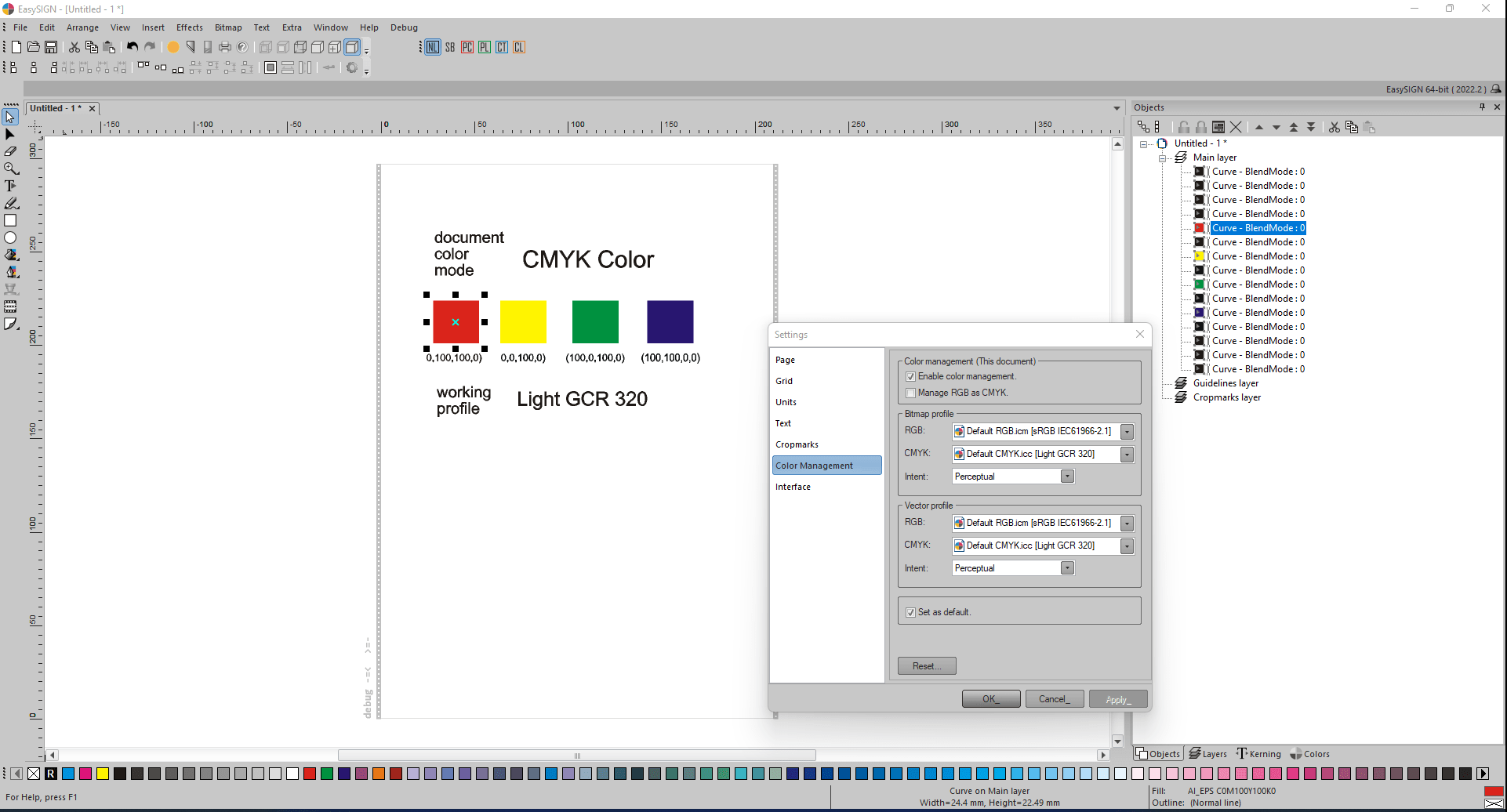
Les résultats de couleur CMJN obtenus dans EasySIGN sont corrects.
Export PDF avec profils de couleurs intégrés vers Adobe Reader.
La conception suivante est exportée au format PDF. Cette conception contient 4 bitmaps RVB égaux, mais chacun a un profil de couleur différent. Les options d'exportation PDF Incorporer les profils de couleur et Ouvrir dans Acrobat ont toutes deux été activées dans la boîte de dialogue PDF - Paramètres d'exportation :
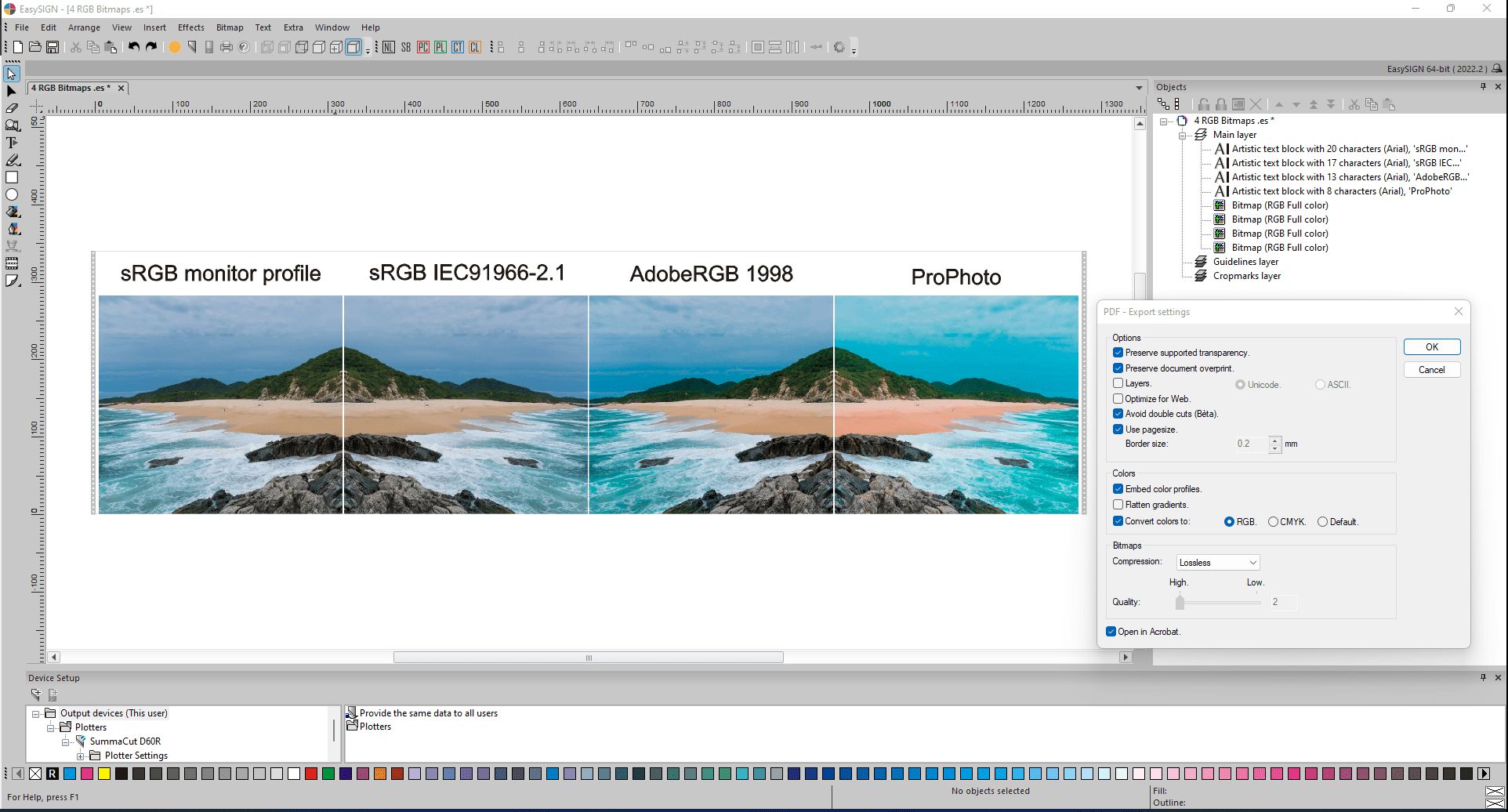
Résultat d'exportation PDF obtenu dans Adobe Reader :
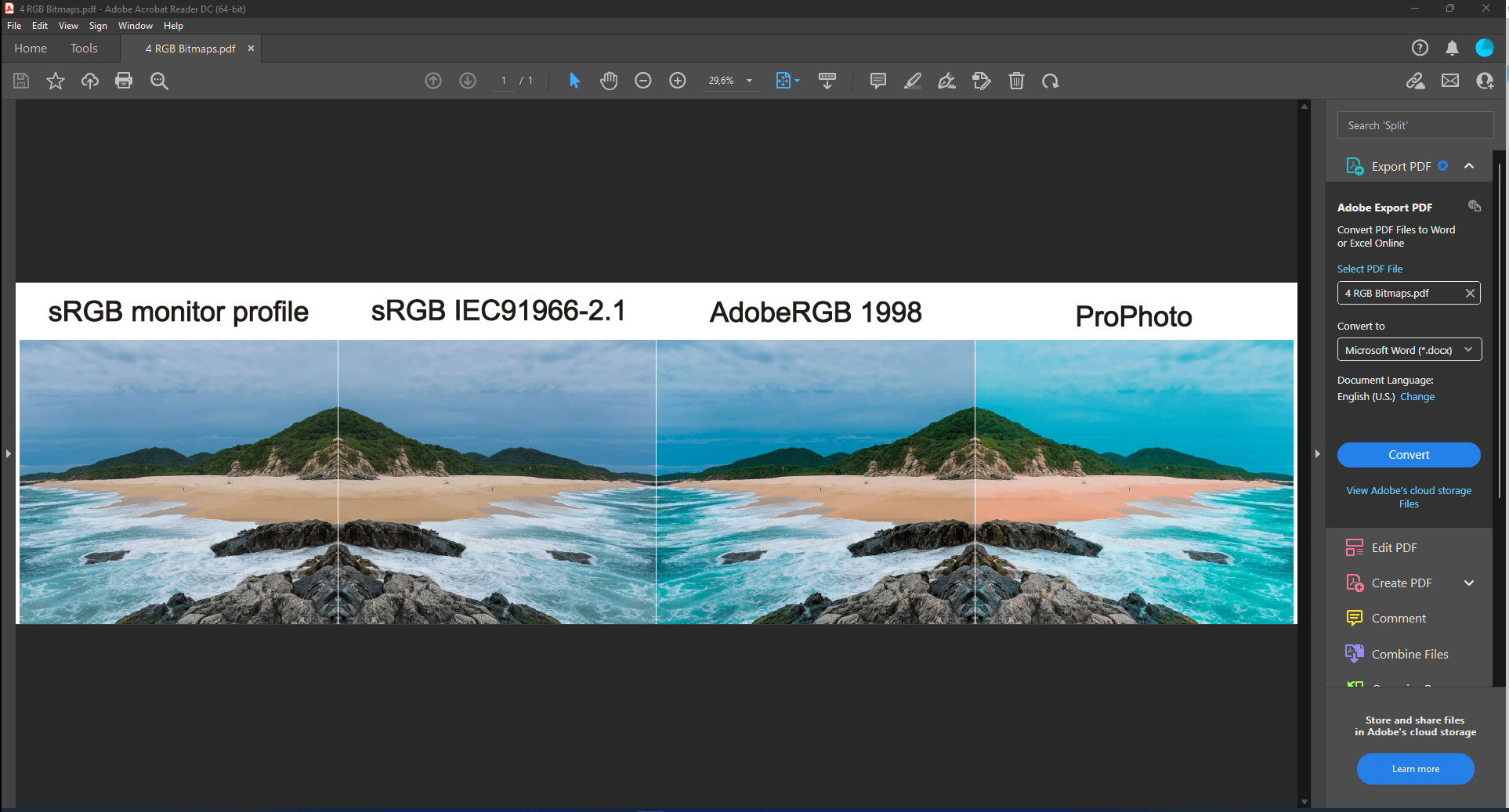
Les couleurs de chacun des 4 bitmaps sont affichées correctement par Adobe Reader. Adobe Reader applique différents profils de couleurs à chacun des quatre bitmaps égaux.
Cependant, lorsque l'option d'exportation PDF Incorporer les profils de couleur n'a pas été activée dans la boîte de dialogue PDF - Exporter, les profils de couleur ne seront pas intégrés dans le fichier d'exportation PDF. Ensuite, Adobe Reader applique automatiquement son propre profil de couleur sRVB par défaut à chacun des quatre bitmaps RVB. Par conséquent, les apparences de couleur de chacun de ces bitmaps ne diffèrent pas dans Adobe Reader :
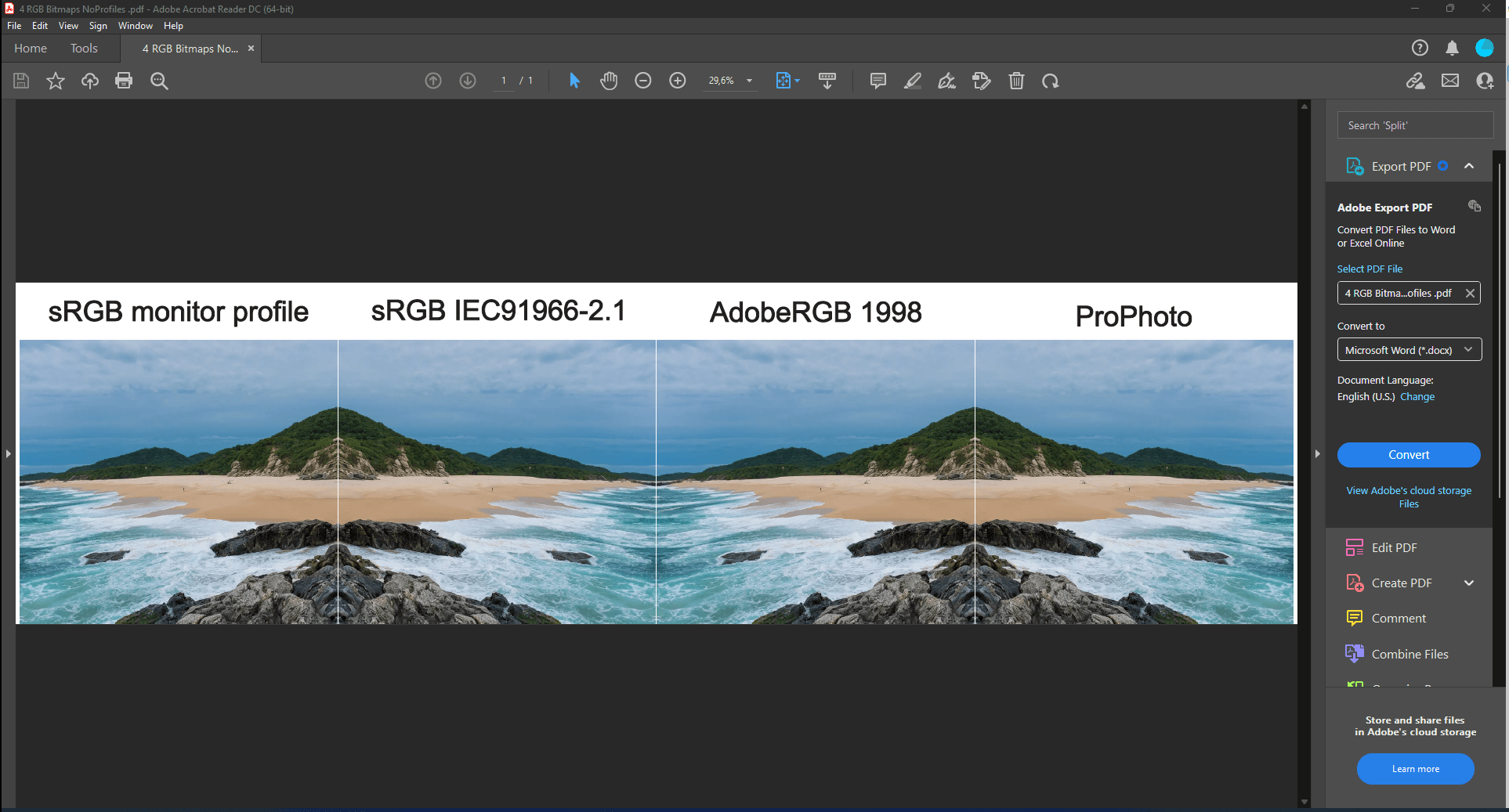
Lors de l'application des formats d'exportation AI et EPS, l'option d'exportation Incorporer les profils de couleur n'est pas disponible : lors de ces exportations, assurez-vous que les profils de couleur et les apparences de couleur entre les appareils couleur correspondent.
Politiques d'importation de bitmap - Invitez l'utilisateur, pas la gestion des couleurs, la valeur par défaut du document ou le profil intégré.
La plupart du temps, l'utilisateur ne sait pas si un fichier d'importation contient des profils de couleur intégrés pour les bitmaps et quel profil de couleur intégré a été appliqué pour un bitmap dans un fichier d'importation. Dans un tel cas, le paramètre général Bitmap import Policy est utile :
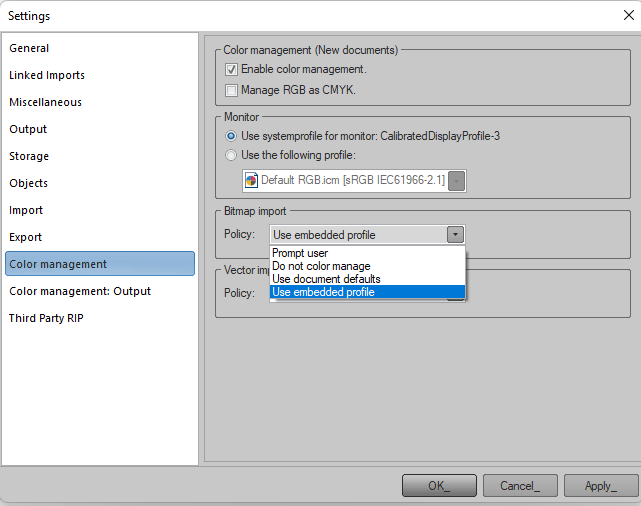
Cette politique détermine comment un profil de couleur s'applique à un bitmap importé. Un profil de couleur intégré d'un bitmap sera toujours présent et sélectionnable manuellement dans EasySIGN. Lors de l'importation, l'une des quatre stratégies sera appliquée :
- Demander à l'utilisateur : pour chaque bitmap importé, la boîte de dialogue de politique de gestion des couleurs bitmap suivante s'affiche :
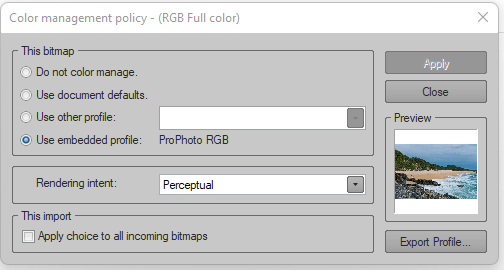
Zone de groupe Ce bitmap mentionne quatre options. La fenêtre de prévisualisation visualise le résultat. Dans la zone de groupe Cette importation L'option Appliquer le choix à tous les bitmaps entrants peut être activée dans le cas où un fichier d'importation contient de nombreux bitmaps.
- Ne pas gérer les couleurs : le bitmap ne sera pas géré en couleurs,
- Utiliser les valeurs par défaut du document : le profil de couleur du document sera appliqué au bitmap,
- Utiliser le profil intégré : le profil intégré est activé.
Lorsque l'option Demander à l'utilisateur est activée, la boîte de dialogue Politique de gestion des couleurs continue de s'afficher avec chaque bitmap importé, donc également lorsqu'un fichier .jpg est importé.
La plupart des options de sauvegarde sont Utiliser le profil intégré: le profil de couleur intégré présent avec le bitmap dans le fichier PDF importé est également utilisé lors de l'affichage du fichier PDF, de sorte qu'aucune différence d'apparence des couleurs ne se produira entre un affichage réel du fichier PDF et le résultat d'importation obtenu à la feuille de calcul dans EasySIGN.
À titre d'exemple, le résultat de l'importation PDF est affiché du fichier d'exportation PDF précédent contenant 4 bitmaps égaux, mais chacun ayant un profil de couleur différent. La gestion des couleurs du document ainsi que l'option d'importation Bitmap Politique Utiliser le profil intégré étaient actives :
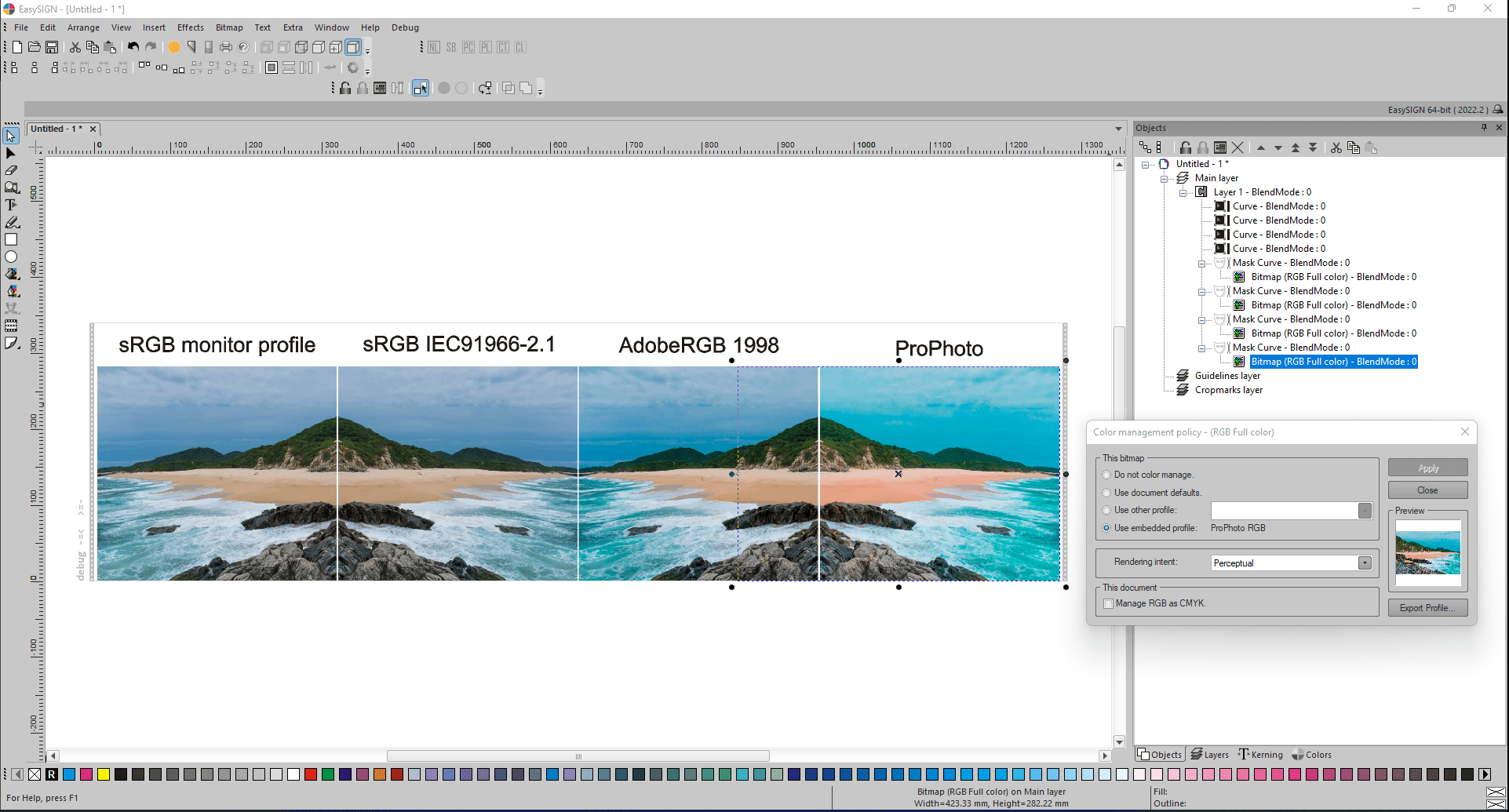
Les couleurs du résultat importé sont correctes.
Cependant, les résultats obtenus seront très différents lorsque la gestion des couleurs du document sera désactivée. Ensuite, l'option Ne pas gérer les couleurs s'applique à chaque bitmap, de sorte que les quatre bitmaps ont la même apparence, mais dans EasySIGN, le profil intégré peut toujours être activé manuellement. L'option Utiliser le profil intégré mentionne le profil qui s'applique dans le fichier PDF importé :
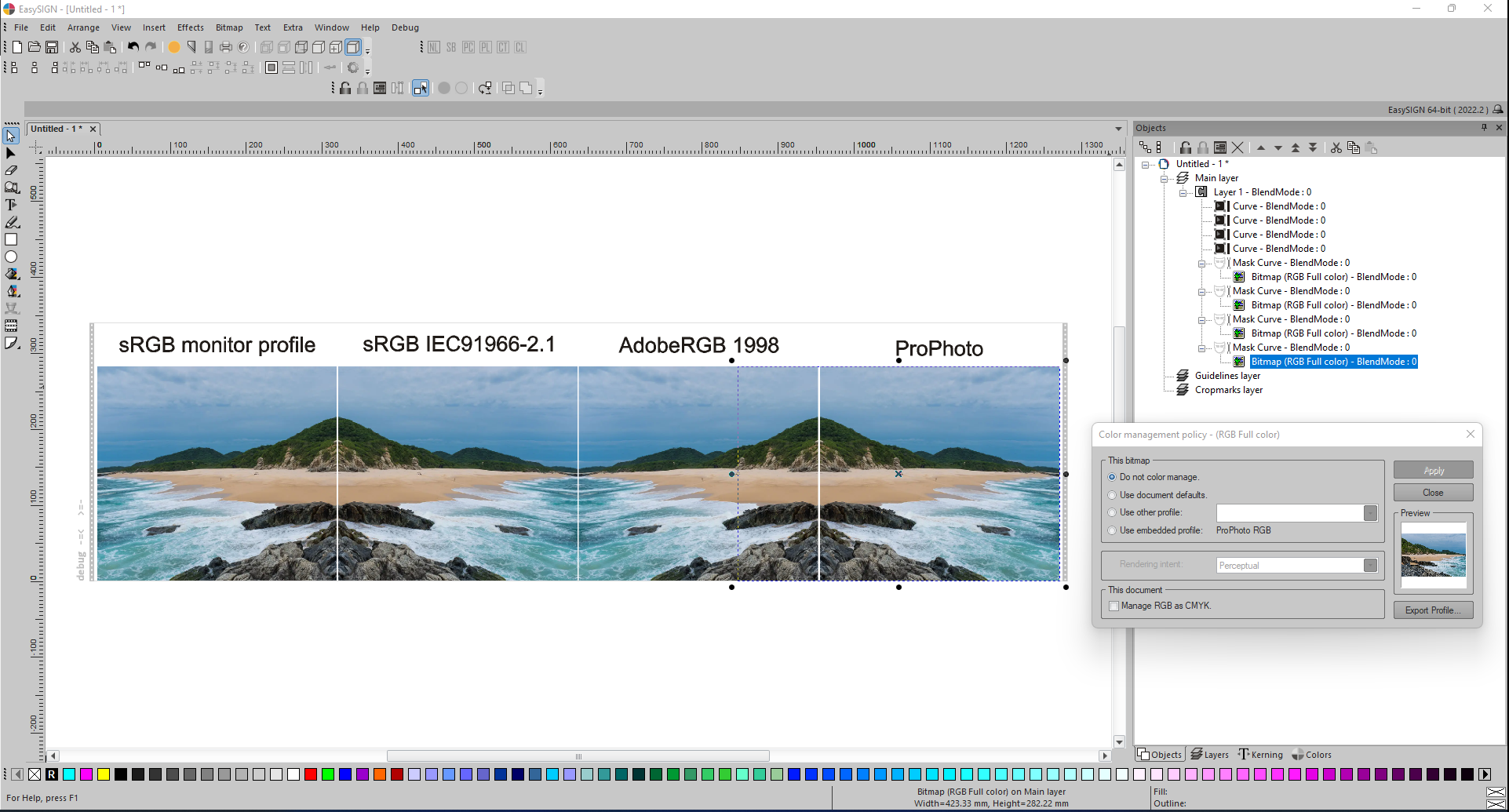
La gestion des couleurs du document ne prévaut pas sur la gestion des couleurs bitmap. Si la gestion des couleurs du document est activée, les profils intégrés des bitmaps ne seront pas automatiquement activés ! Cela peut être fait manuellement, si nécessaire, pour chacun des bitmaps.
Politiques d'importation de vecteurs - Demander à l'utilisateur, conserver les numéros de couleur ou l'apparence.
La plupart du temps, l'utilisateur ne sait pas si un fichier d'importation contient des profils de couleur intégrés et quels profils de couleur intégrés ont été appliqués dans un fichier d'importation. Dans un tel cas, le paramètre général Politique d'importation de vecteurs est utile. Cette politique détermine si les valeurs de couleur d'origine dans un fichier d'importation doivent être conservées ou non lors de l'importation ou doivent être ajustées au profil de couleur vectoriel EasySIGN sélectionné pour préserver l'apparence des couleurs. Trois politiques sont disponibles :
- Demander à l'utilisateur : l'invite mentionne les profils de couleurs et l'utilisateur décide lors de l'importation si les numéros de couleur ou les apparences doivent être conservés ou non,
- Préserver les numéros de couleur sans demander,
- Préservez l'apparence des couleurs sans invite.
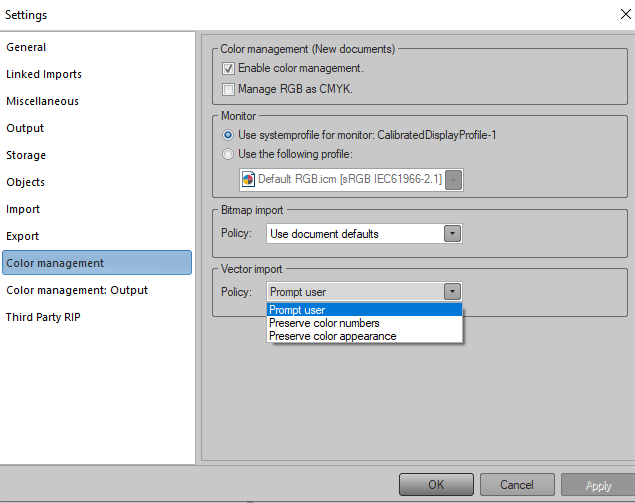
La plupart des options de sauvegarde sont Préserver les numéros de couleur : n'ajustez jamais les numéros de couleur lors de l'importation. Lorsque les couleurs importées apparaissent différentes après l'importation, un autre profil de couleur mieux adapté peut ensuite être sélectionné dans EasySIGN pour faire correspondre les apparences d'exactement les mêmes numéros de couleur. Lorsque l'option Préserver l'apparence des couleurs a été choisie et que les numéros de couleur diffèrent, vous ne pourrez jamais revenir aux numéros de couleur présents dans le fichier d'importation d'origine.