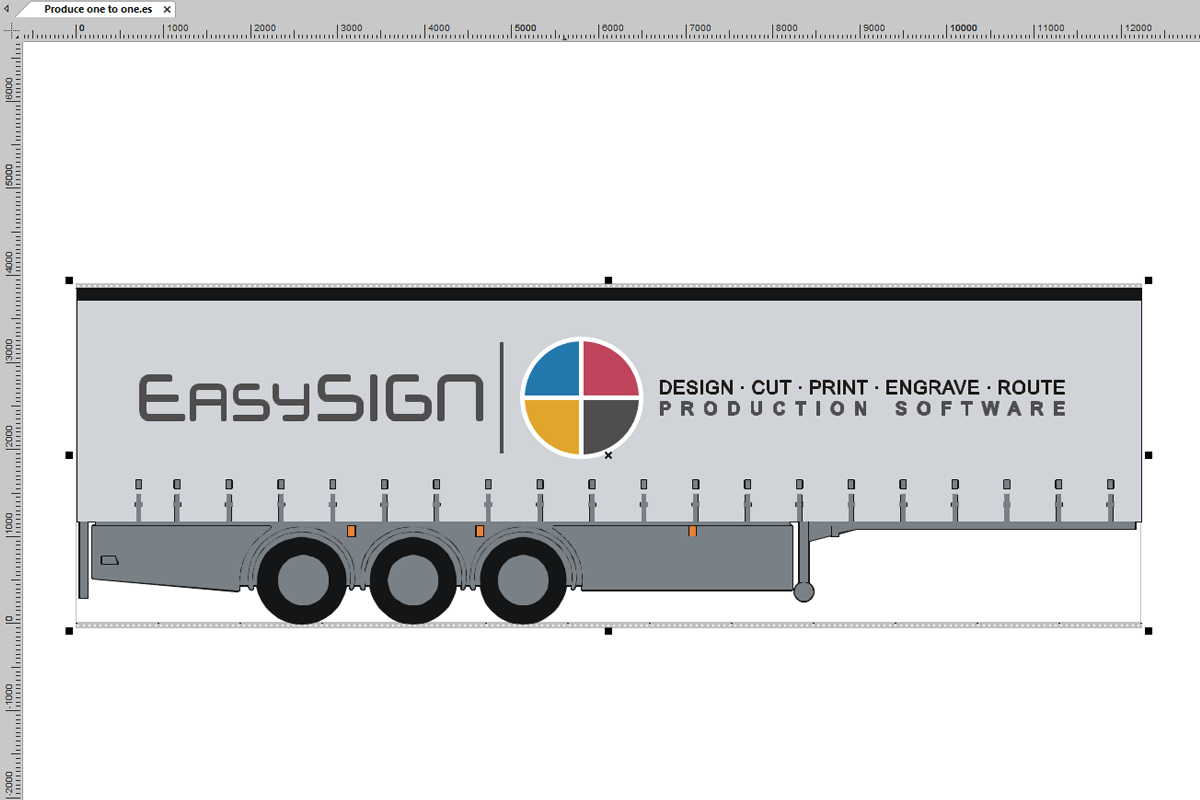Les panneaux sont de tous types et tailles. Des images de lettrage et de publicité sont présentes sur les T-shirts mais aussi sur les bus et camions. Afin d'utiliser le format de fichier correct pendant la production, il est important de pouvoir travailler dans le format de production réel. Bon à savoir, vous pouvez toujours travailler au format 1: 1 dans EasySIGN. Il n'y a pas de limite à la taille de votre feuille de calcul. (D'autres applications logicielles ont une limitation de la taille des feuilles de calcul. Par exemple, Adobe propose une taille de page / feuille de calcul maximale de 578 cm).
Avantages du format 1: 1
- Affichage de la taille correcte de l'ensemble du design.
Par exemple, vous pouvez importer un camion à sa taille réelle dans EasySIGN et placer votre conception directement en taille réelle sur le camion - Dimensions exactes des objets à produire.
En travaillant au format 1: 1, vous évitez les écarts dans le format de vos fichiers de sortie car ils n'ont pas besoin d'être conçus pour évoluer. - Lorsque vous travaillez avec des fichiers bitmap, vous pouvez également voir la résolution du fichier sur lequel il sera imprimé en mode d'affichage 1: 1
- Vous n'avez pas besoin de diviser votre feuille de calcul car elle est trop grande pour tenir sur une seule feuille
Fonctionnalités utiles lorsque vous travaillez au format normal dans EasySIGN
Réglez votre feuille de calcul sur les unités de mesure souhaitées
Affichage> Paramètres> Unités
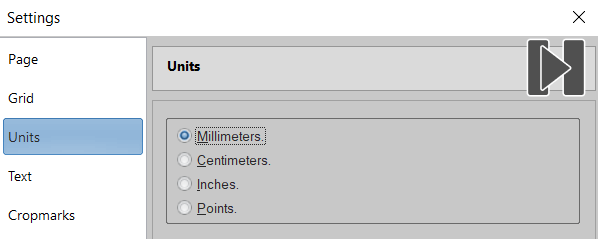
Définissez la taille de votre page sur la taille de votre ordre de fabrication
Affichage> Paramètres> Page
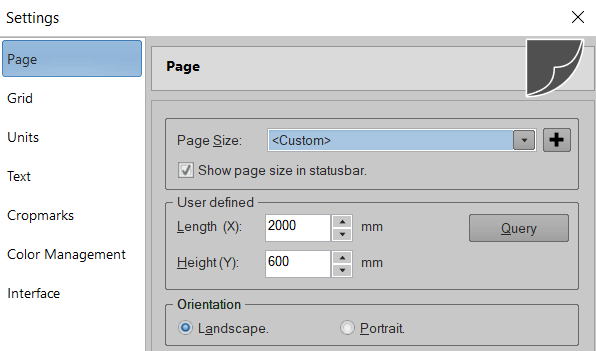
Vérifiez votre travail en mode d'affichage 1: 1
Le mode d'affichage 1: 1 se trouve sous la loupe dans la boîte à outils EasySIGN.

Avec cette fonction de zoom, vous pouvez rapidement régler l'affichage de l'écran au format EasySIGN au format 1: 1:
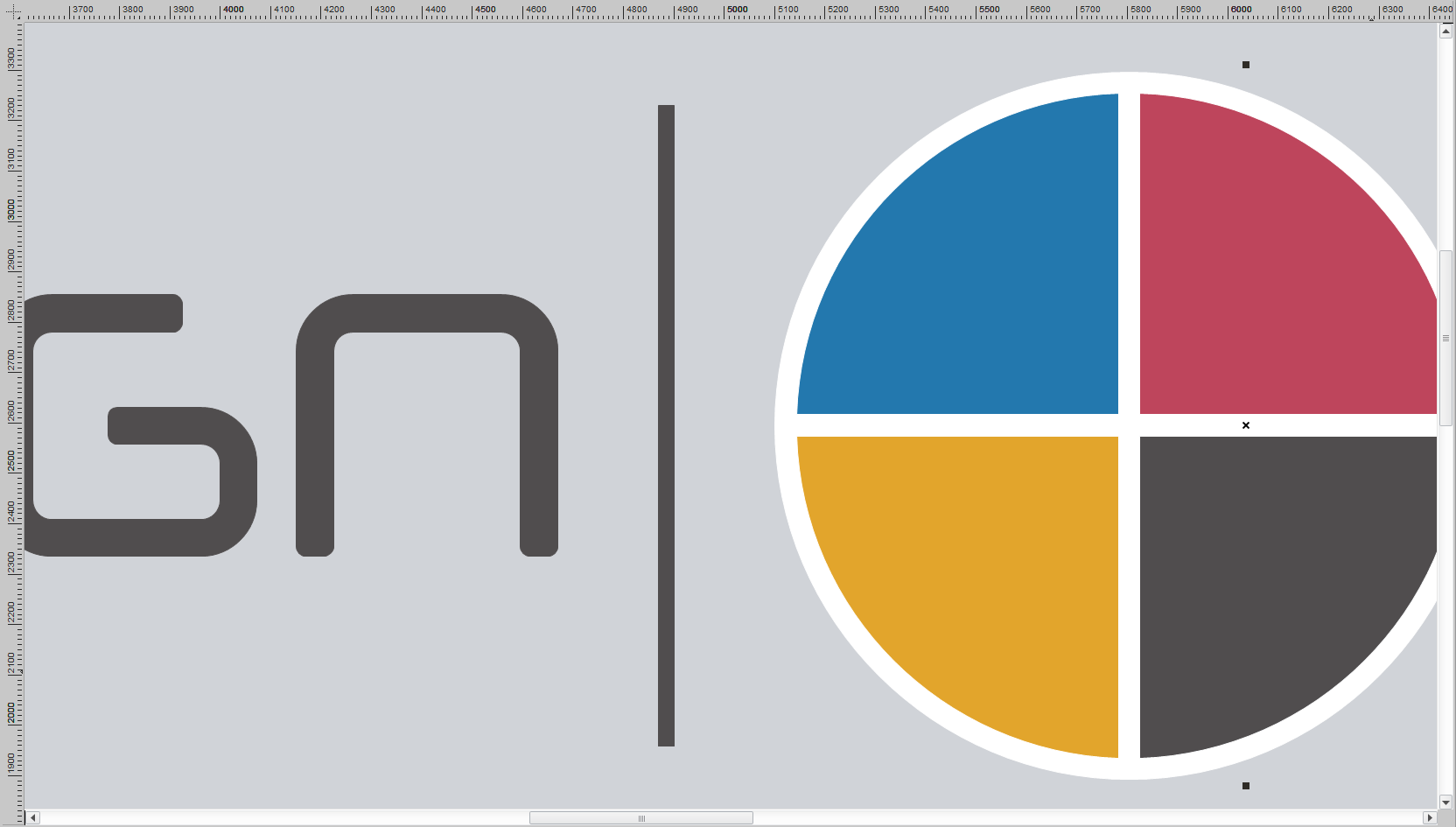
Vous pouvez afficher le motif 1: 1 zoomé en appuyant sur la barre d'espace. Le signe de déplacement apparaît à l'écran. ![]()
Vous pouvez ensuite déplacer le motif avec le bouton gauche de la souris sans modifier la position des objets. Dès que vous relâchez la barre d'espace, l'image revient au mode zoom normal.
Ajoutez des lignes de cote à votre conception
En ajoutant des lignes de cote, vous pouvez indiquer les tailles des objets dans votre conception.
Vous pouvez trouver l'outil de dimension dans la boîte à outils à gauche de votre feuille de calcul:
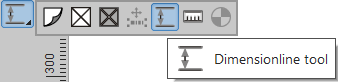
Appuyez ensuite sur le bouton gauche de la souris à l'endroit où vous souhaitez commencer la ligne de cote et maintenez votre souris enfoncée jusqu'au point où la ligne de cote se termine.
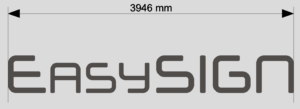
Dans le menu des propriétés des lignes de cote, vous pouvez choisir de mettre automatiquement à l'échelle le texte dans votre conception.
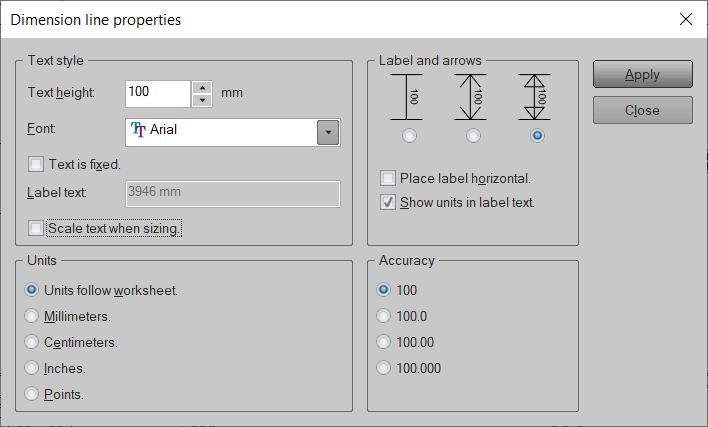
Si vous choisissez une étiquette de texte fixe, elle ne changera pas lors de la mise à l'échelle. Très utile lorsque vous avez une conception à l'échelle agrandie ou réduite.
Convertir une conception à l'échelle en 1: 1
Lorsque vous recevez une conception à l'échelle, vous pouvez facilement la convertir en 1: 1.
Pour ce faire, importez ou ouvrez la conception à l'échelle et sélectionnez tout lorsque le fichier est ouvert dans EasySIGN. Vous pouvez maintenant redimensionner directement à la taille souhaitée avec l'assistant de transformation. Sélectionnez simplement la conception à l'échelle sur votre feuille de calcul EasySIGN et ouvrez l'assistant de transformation EasySIGN.
Affichage> Barres d'outils> Assistant de transformation

Par exemple, lorsqu'un dessin fait à l'échelle 1: 2, vous pouvez immédiatement le régler sur 1: 1 en choisissant 200% dans l'assistant de transformation et en appuyant sur Entrée.
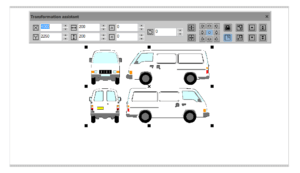
Le design est ensuite immédiatement ajusté à la taille souhaitée:
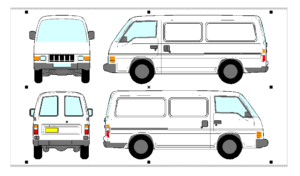
Redimensionner les bitmaps sans perte de qualité
Dans le cas où votre conception comprend des bitmaps et que vous souhaitez empêcher une diminution de la résolution bitmap après avoir redimensionné la conception. Vous pouvez augmenter la résolution du bitmap afin d'augmenter la conception à l'échelle tout en conservant la qualité du bitmap. Pour ce faire, sélectionnez le bitmap dans votre conception et augmentez la résolution avec le facteur d'échelle.
Bitmap> Image> Taille de l'image
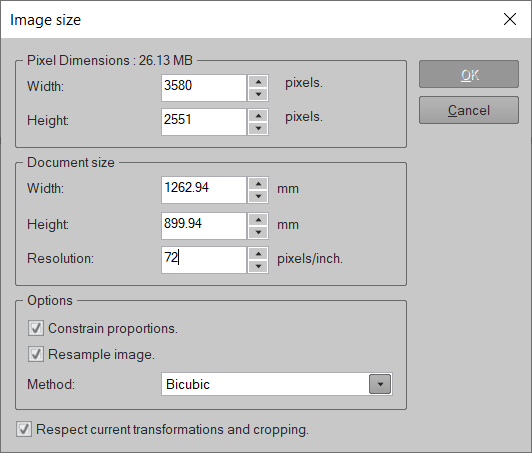
Si le facteur d'échelle est de 1:10, vous pouvez augmenter la résolution du bitmap de 72 à 720 dpi. Lorsque vous redimensionnez ensuite le motif 10 fois plus grand, le bitmap sera toujours affiché à sa résolution d'origine de 72 dpi. Donc pas de perte de qualité bitmap.
EasySIGN convient à la conception en petit et en grand format!